 なお
なおGoogleサーチコンソールの使い方が分かりません!



安心して!今回はGoogleサーチコンソールの活用方法などを詳しく解説していくよ!
この記事では、Googleサーチコンソールとは何か?、活用方法や見るべき点について解説していきます!
Googleサーチコンソールとは?何ができるの?
Googleサーチコンソールとは、Google検索結果でのサイトのパフォーマンスが分析できるツールです。



簡単に言うと、検索エンジン(Google)とWEBサイトの架け橋となる役割を果たします!
Googleサーチコンソールがあることで、
- どのキーワードからどのくらいのユーザーがサイトへ流入しているか?
- 自分のサイトがそのキーワードで検索結果何位に表示されているか?
といったGoogle検索結果の状況も確認することができます。
Googleサーチコンソールは、具体的に何ができるのかというと、
- 検索順位
- 検索での表示回数
- 検索でのクリック数
- 検索でのCTR(クリック率)
- 検索クエリ(ユーザーが検索エンジンで入力した語句や文章のこと)
これらの検索に関わることを確認することが出来ます!



なるほど!Googleサーチコンソールがあれば、しっかりSEO対策が出来ているか確認できるね!
Googleサーチコンソールの活用方法
Googleサーチコンソールの活用方法は主に5つあります。
- WEBサイトの存在をクローラーに伝える
- インデックスされていないページを確認する
- 特定ページへの流入キーワードを確認する
- サイトの検索順位を確認する
- WEBページの表示スピードを確認する
それぞれ1つずつ画像付きで詳しく解説していきます!
WEBサイトの存在をクローラーに伝える
Googleサーチコンソールの活用方法の1つ目は、WEBサイトの存在をクローラーに伝えます。
検索エンジン(Googleなど)が検索の順位を決めるための要素を、サイトから収集してくるロボットのことです。
自身のWEBサイトをクローラーに伝えることで、GoogleのデータベースにWEBサイトの情報が登録されます。



自分のサイトの情報がGoogleのデータベースに登録されることを「インデックス」といいますが、これは後に解説します!
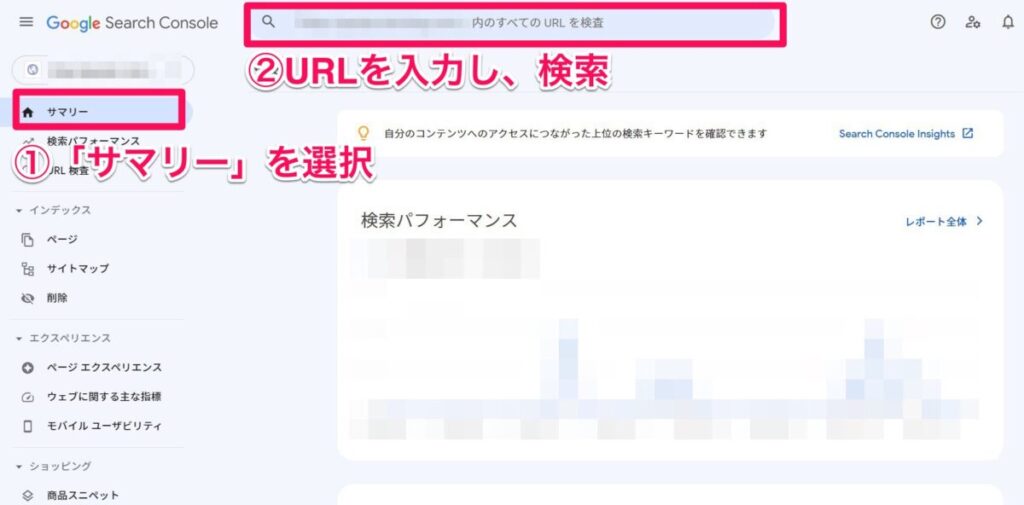
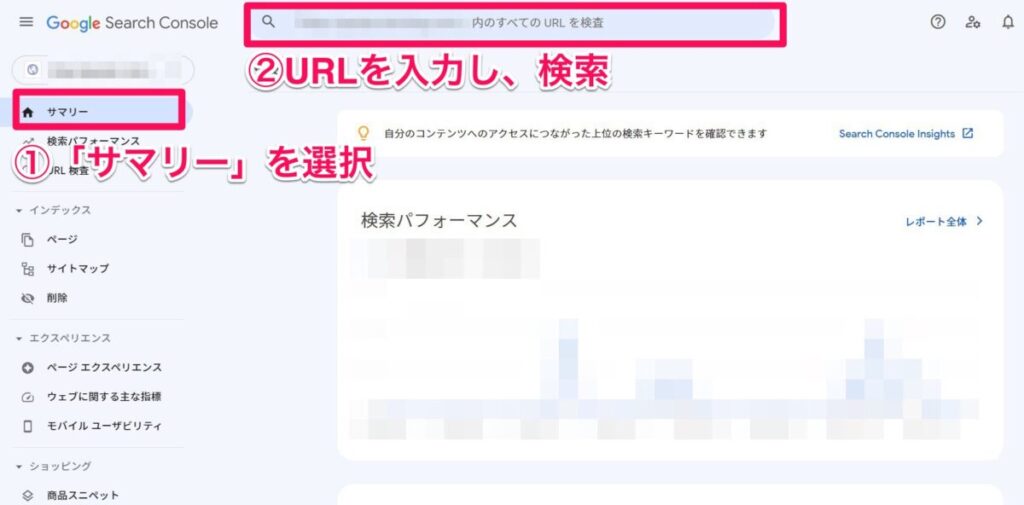
インデックス登録をしていない場合
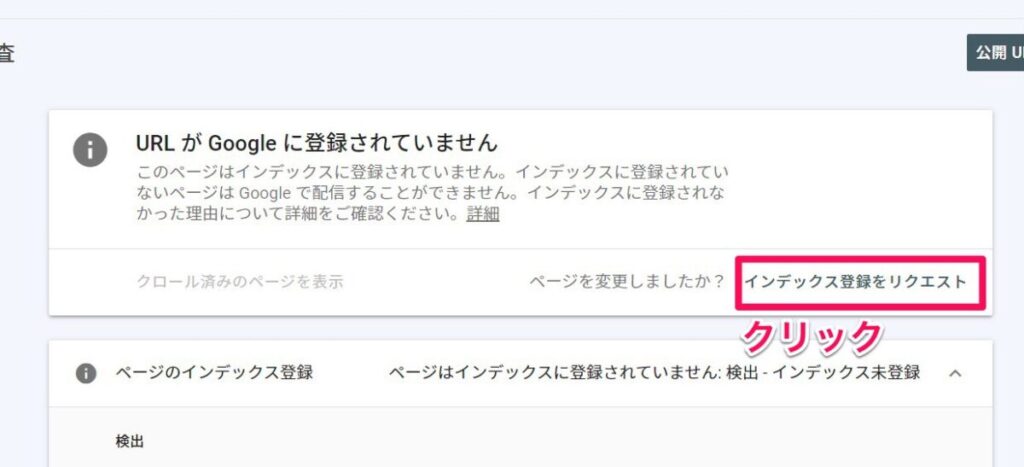
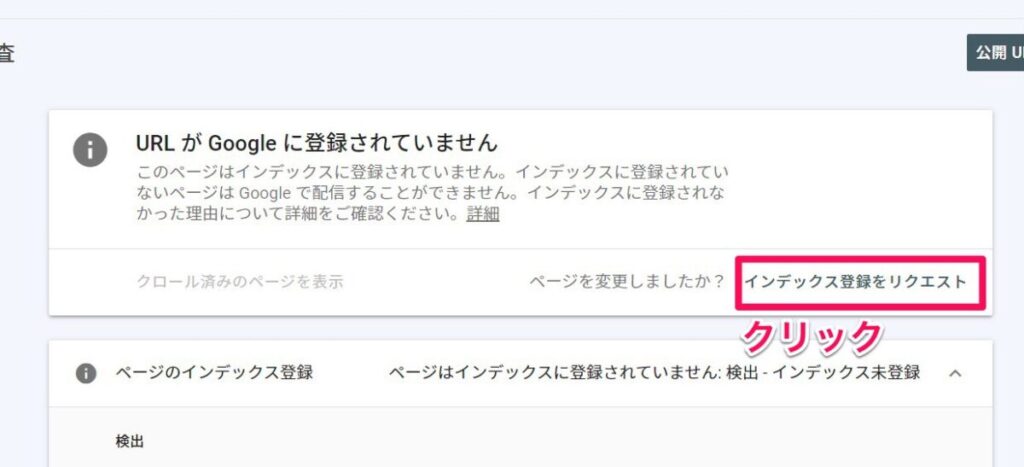
インデックス登録をしている場合
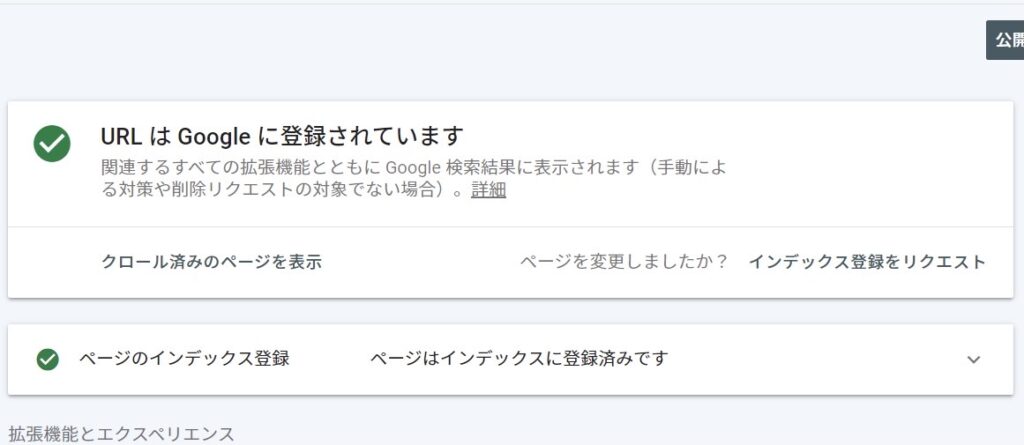
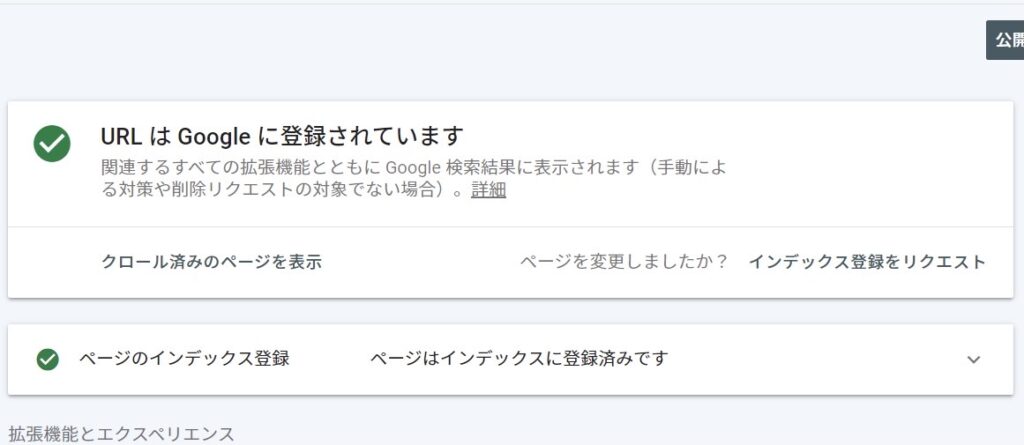



この場合インデックス登録は不要です!
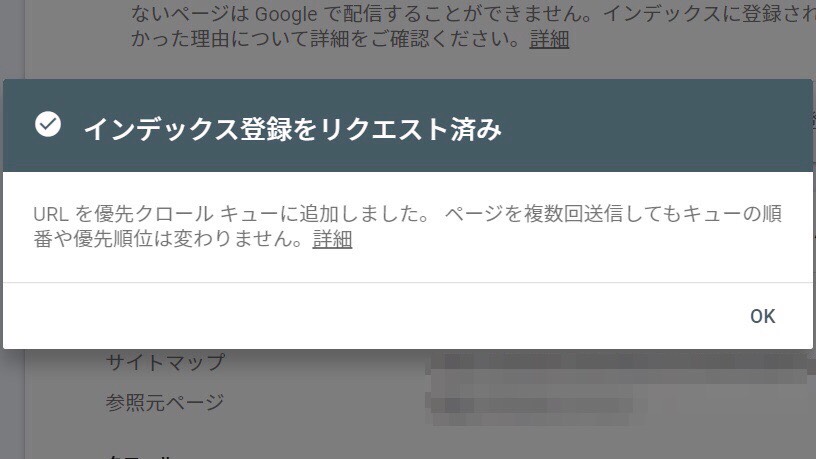
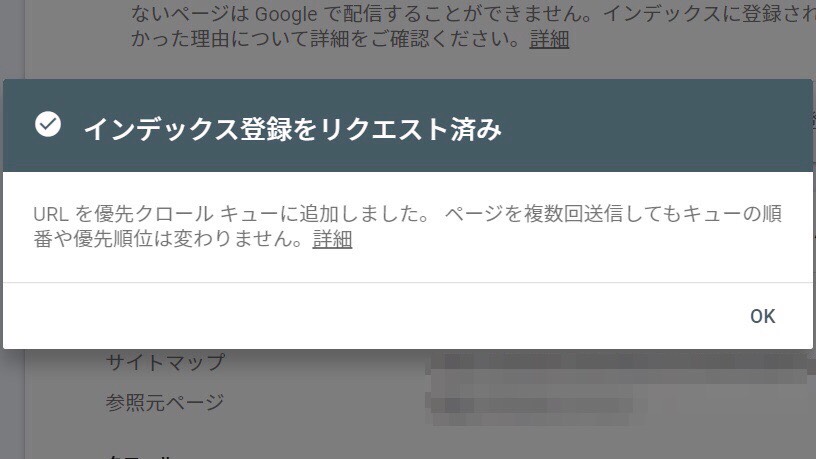
インデックスされていないページを確認する
Googleサーチコンソールの活用方法の2つ目は、インデックスされていないページを確認することができます。
検索エンジン(Googleなど)のデータベースにWebページの情報が登録されることです。
インデックスされていないWEBサイトはクローラーに存在を伝えていても、検索エンジンに表示されません。



デフォルトでは、基本的にインデックスされていて、何もしていなければ問題ないので安心してください!
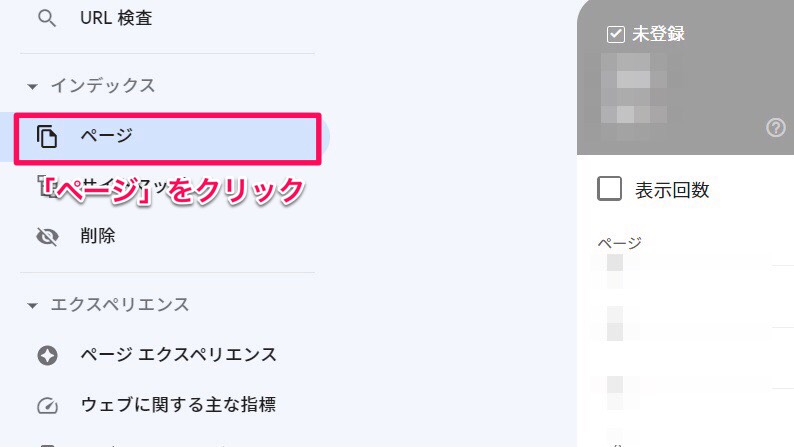
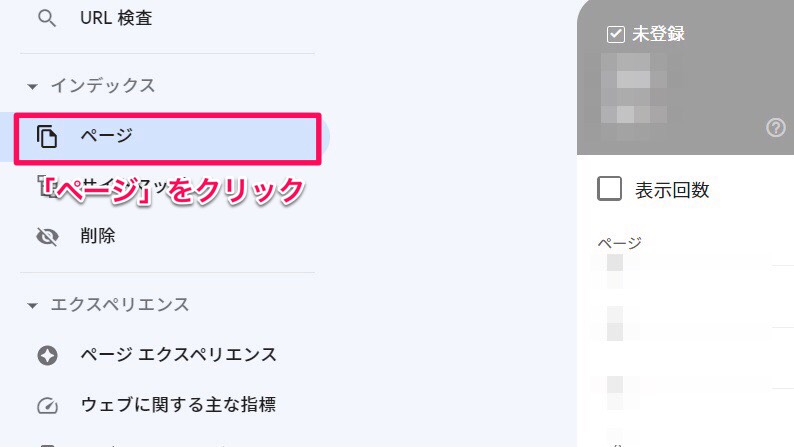
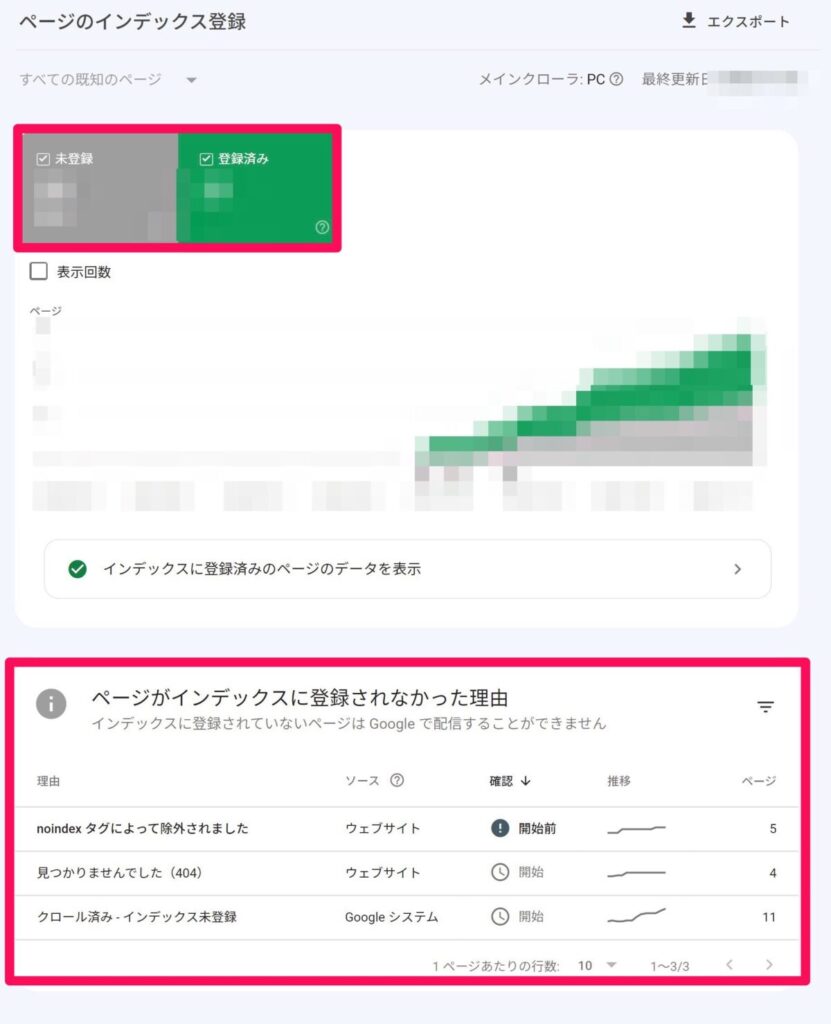
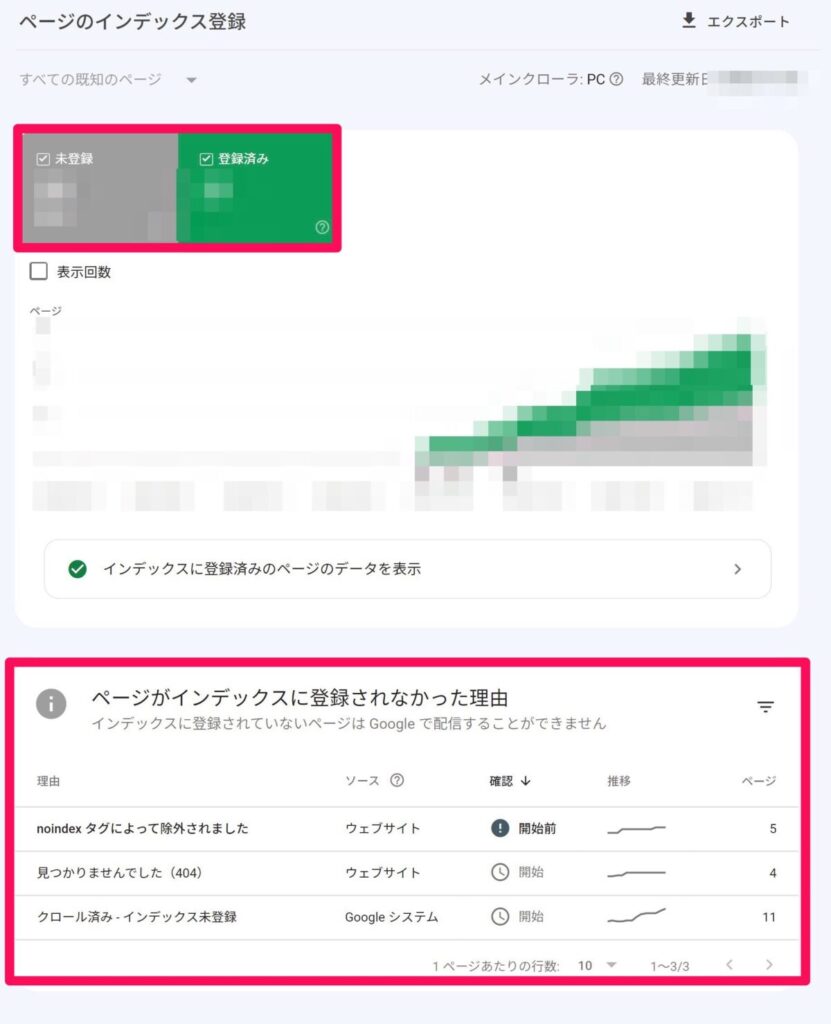
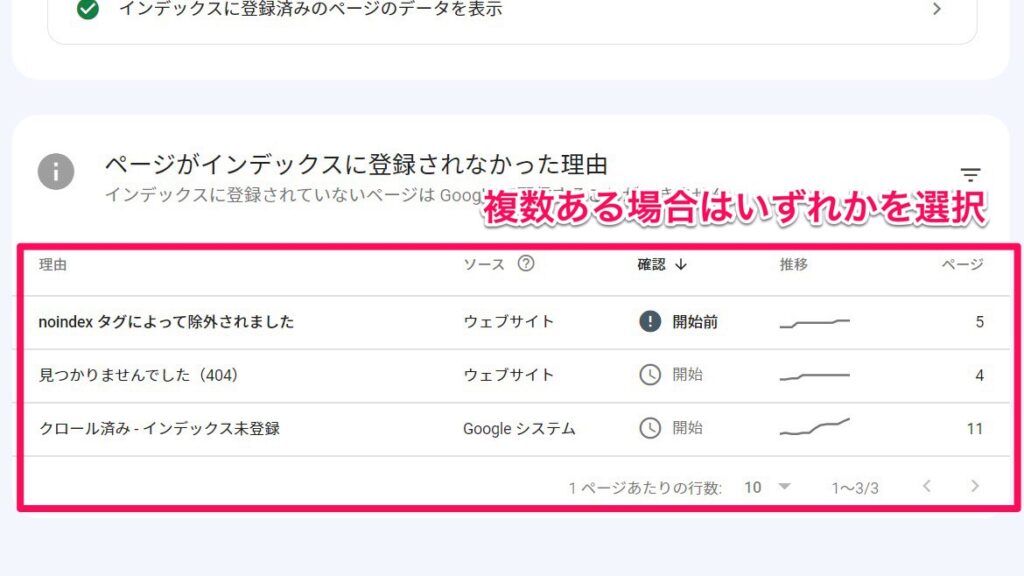
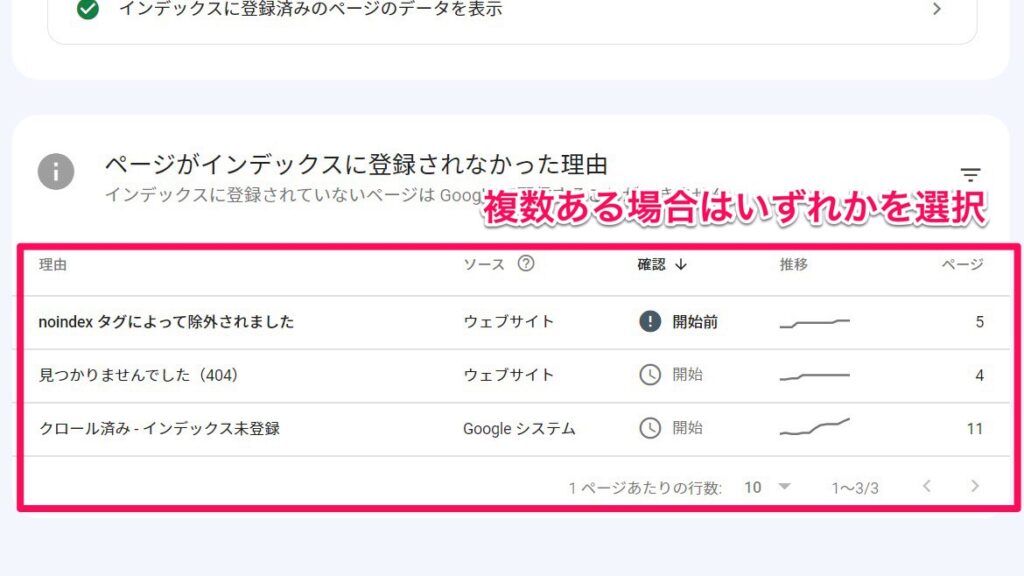
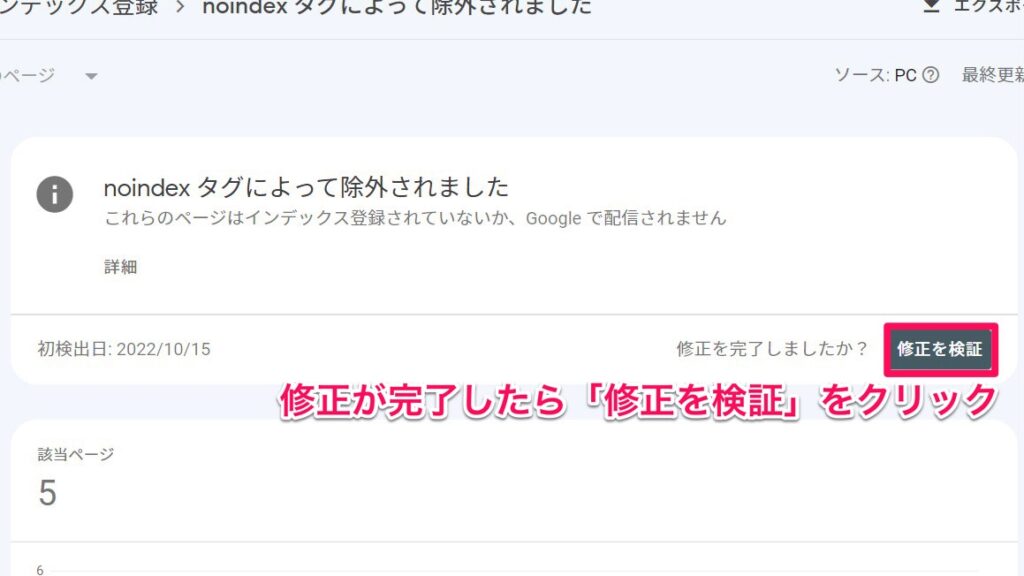
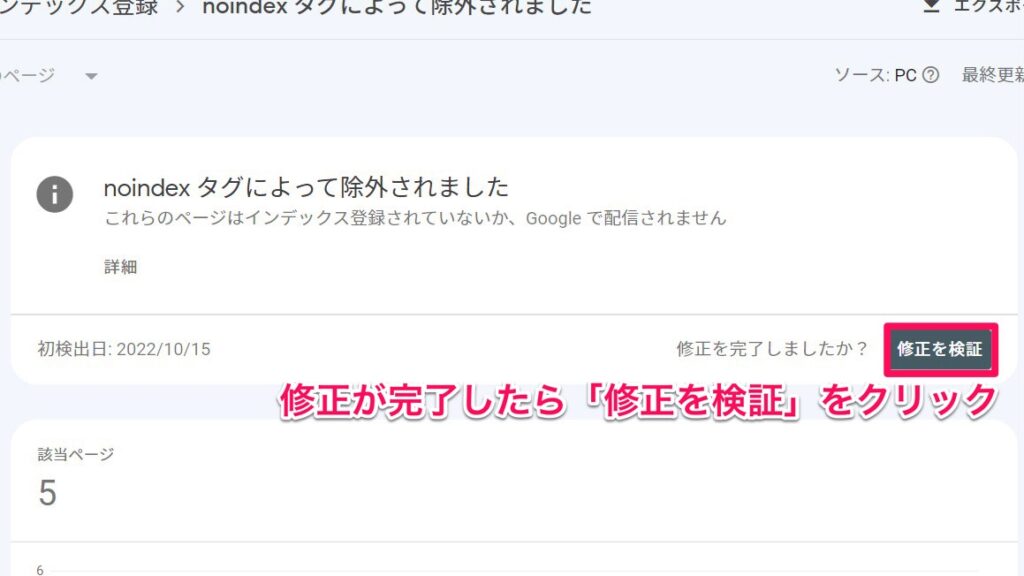
逆に意図的にインデックスをしないで検索エンジンに表示しない方法もあります。
このことを「noindex」といい、Wordpressだと基本的には投稿画面の下の方で設定できます。
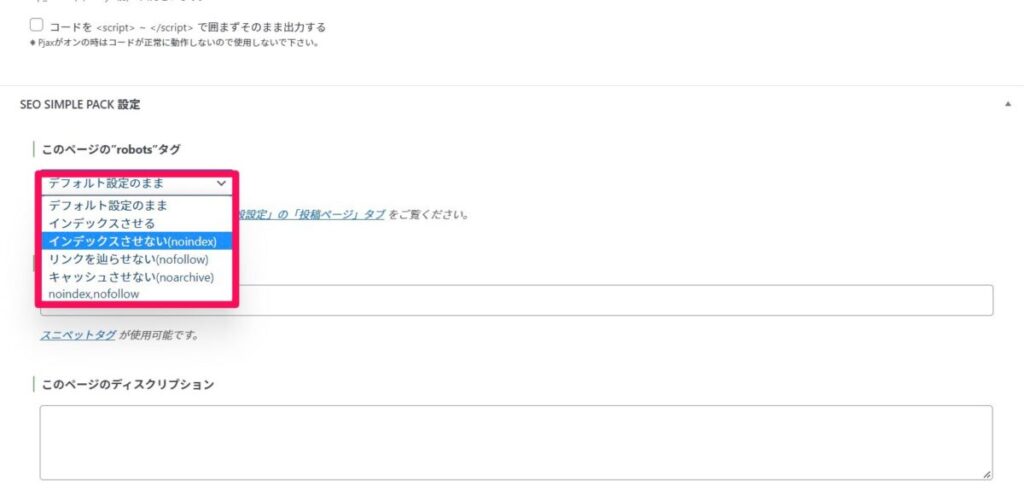
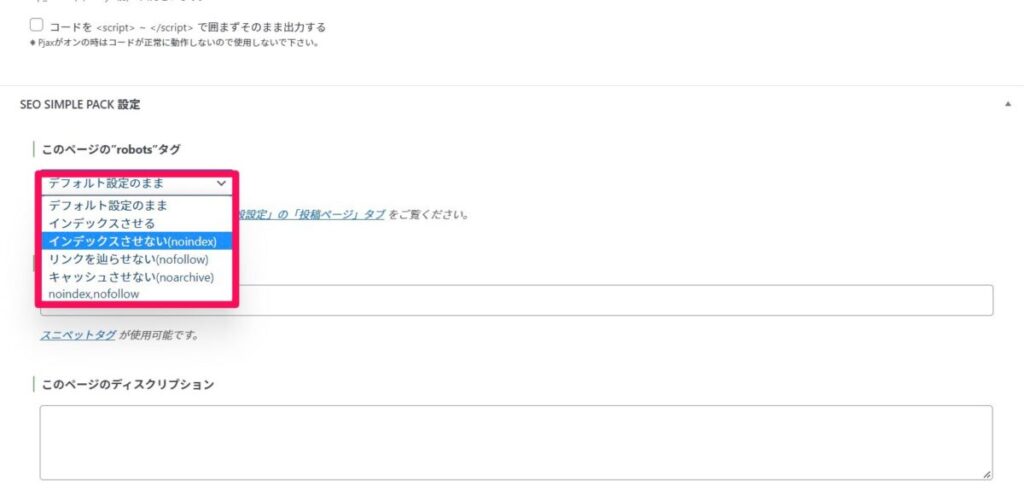
特定ページへの流入キーワードを確認する
Googleサーチコンソールの活用方法の3つ目は、特定ページへの流入キーワードを確認することができます。
検索エンジン(Googleなど)でユーザーが検索して自身のサイトへの訪問に至ったキーワードのことです。
特定ページへの流入キーワードがわかることで、
- しっかりキーワード選定が出来ていたか?
- 狙ったキーワードでユーザーがサイトに訪れているか?
など詳しく分かります。
はじめに検索パフォーマンスの表やグラフに出てくる用語の確認をしましょう!
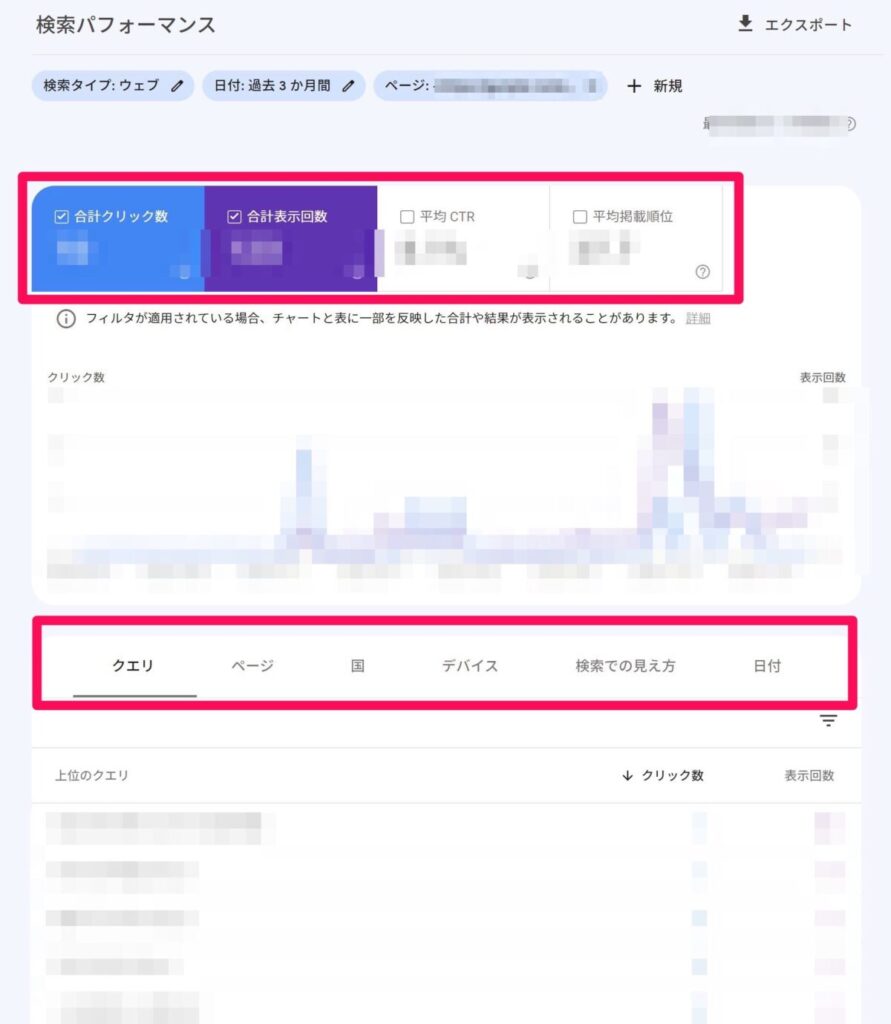
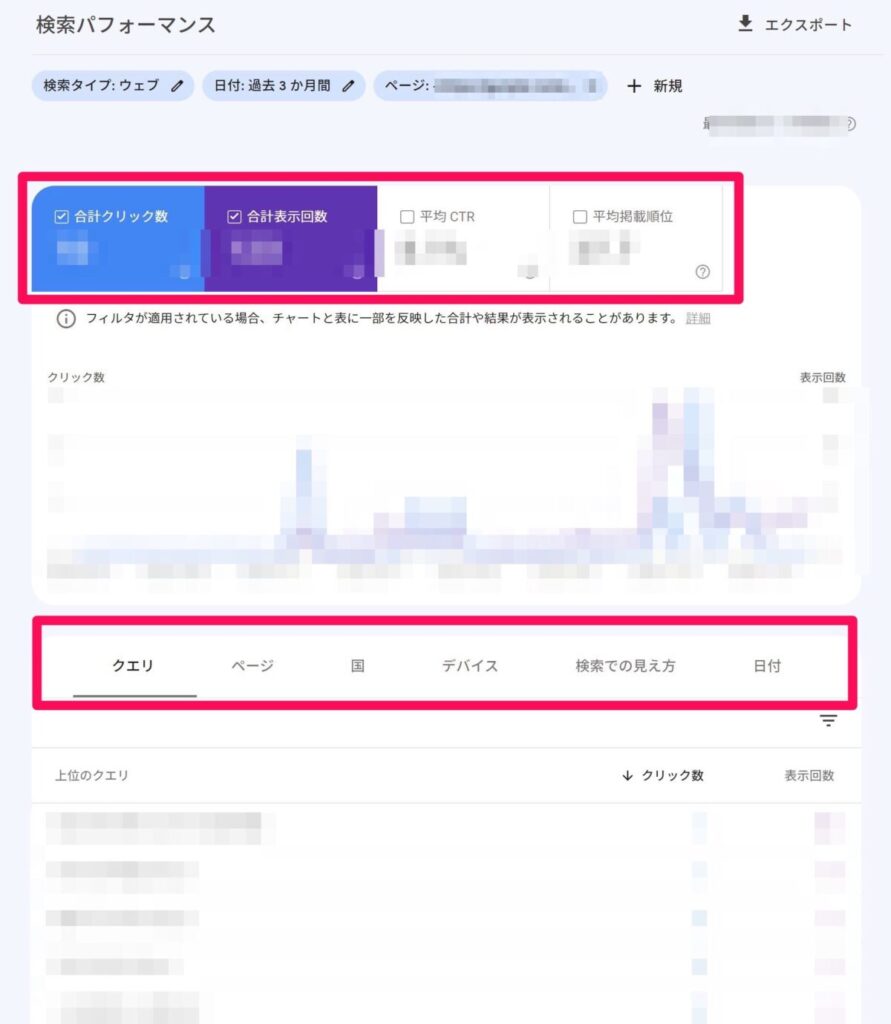
| 用語名 | 意味 |
| クエリ | ユーザーが検索したキーワード |
| 合計クリック数 | Googleの検索結果上でサイトがクリックされた回数 |
| 合計表示回数 | Googleの検索結果上でサイトが表示された回数 |
| 平均CTR | 検索結果に表示されたうちクリックされた割合(クリック率) |
| 平均掲載順位 | Google検索結果でのサイトの平均順位 |



ここから特定ページへの流入キーワードを確認方法を解説します!
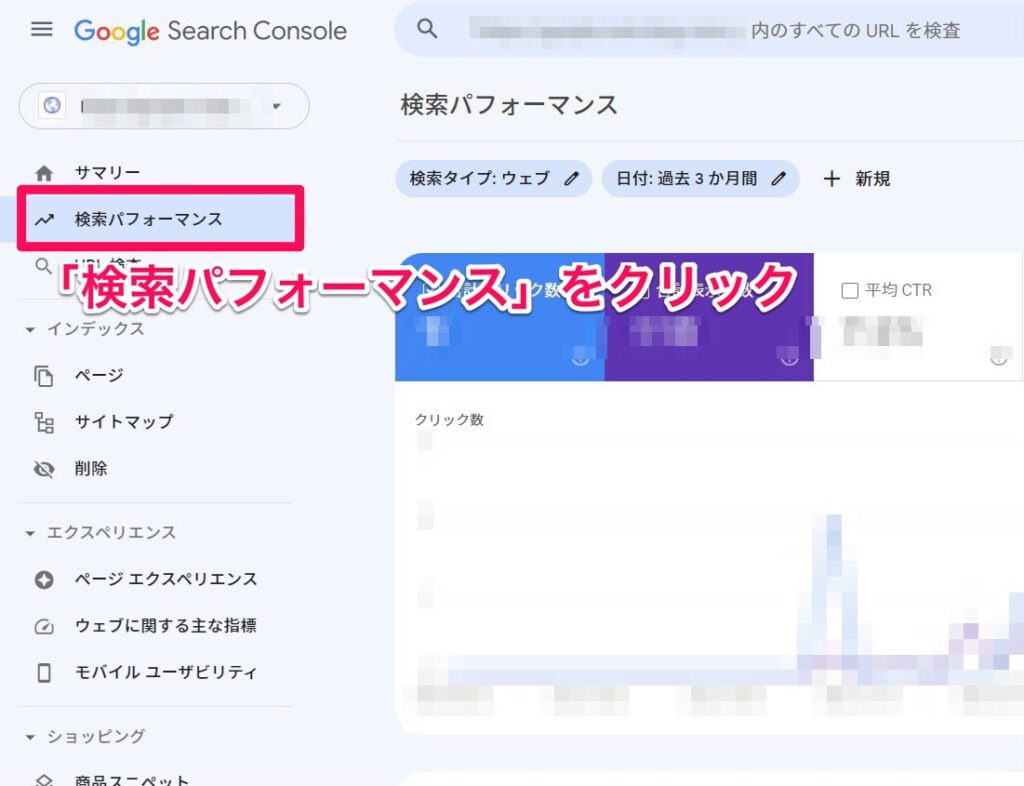
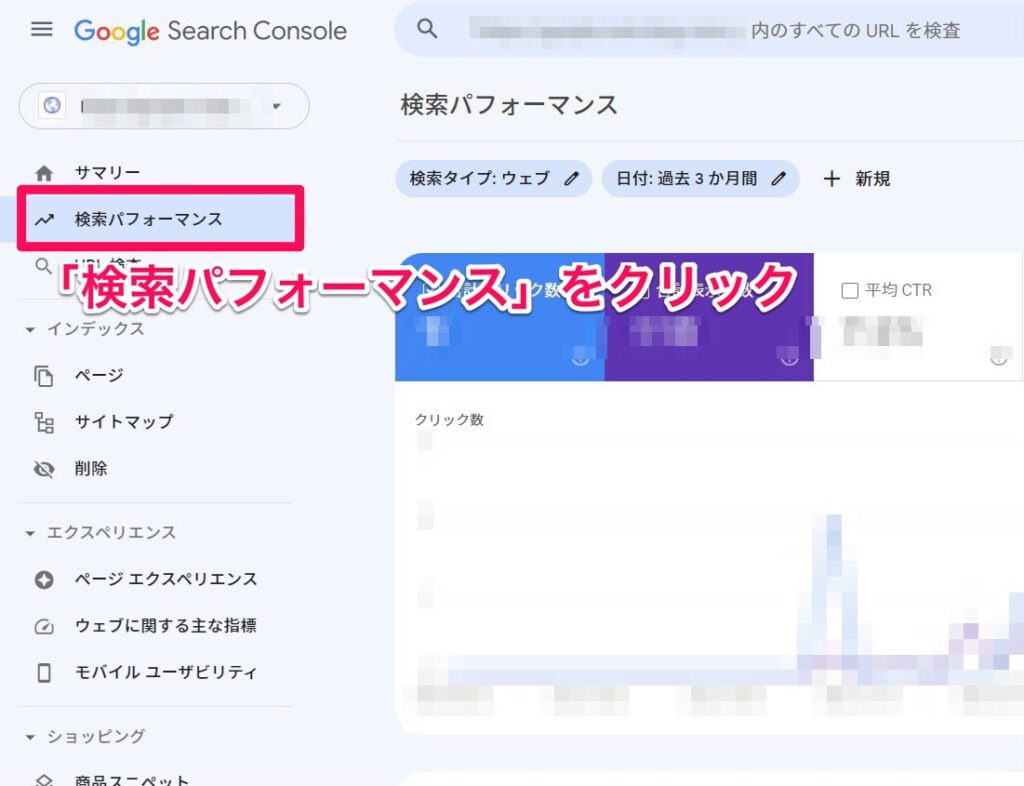
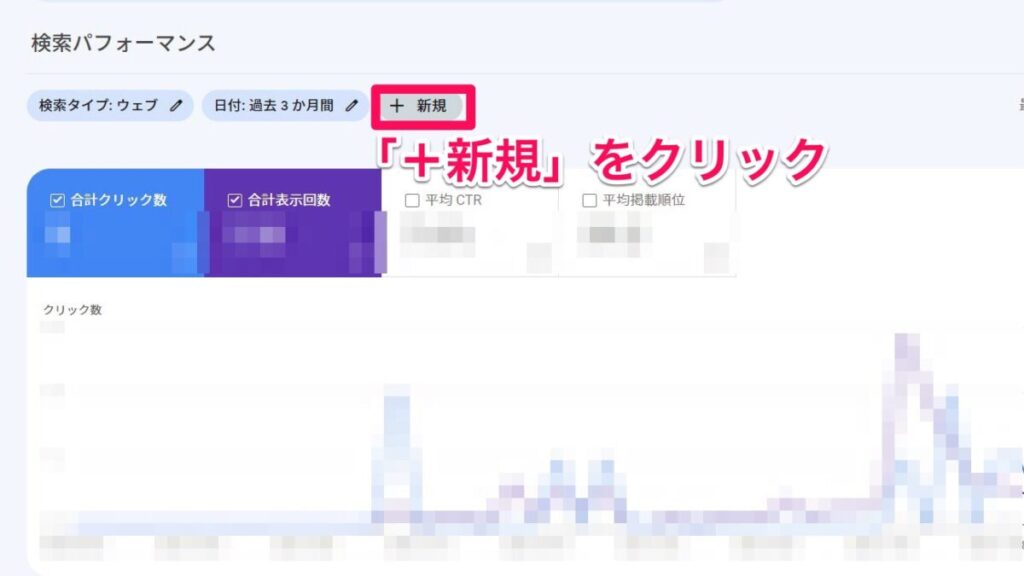
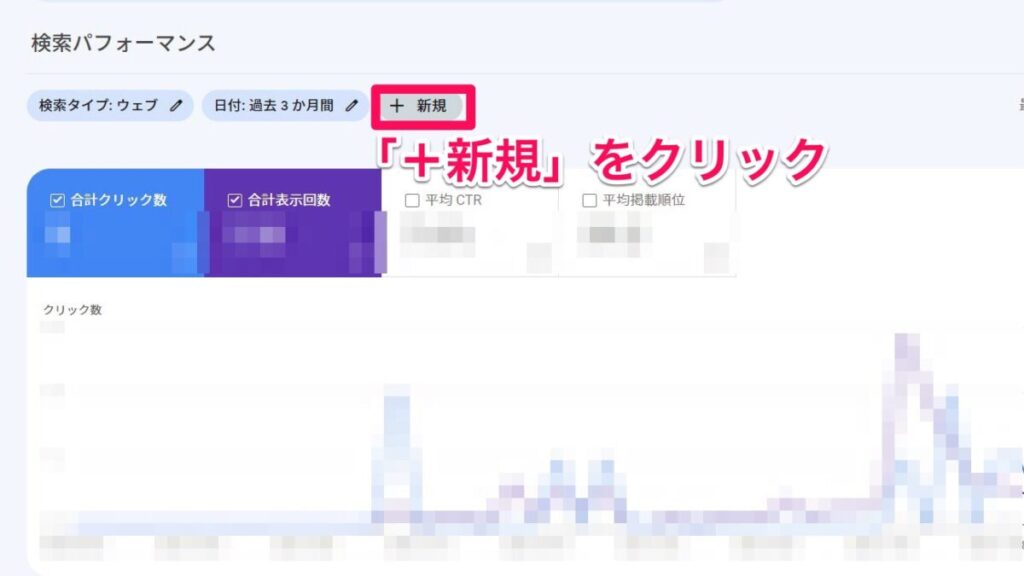
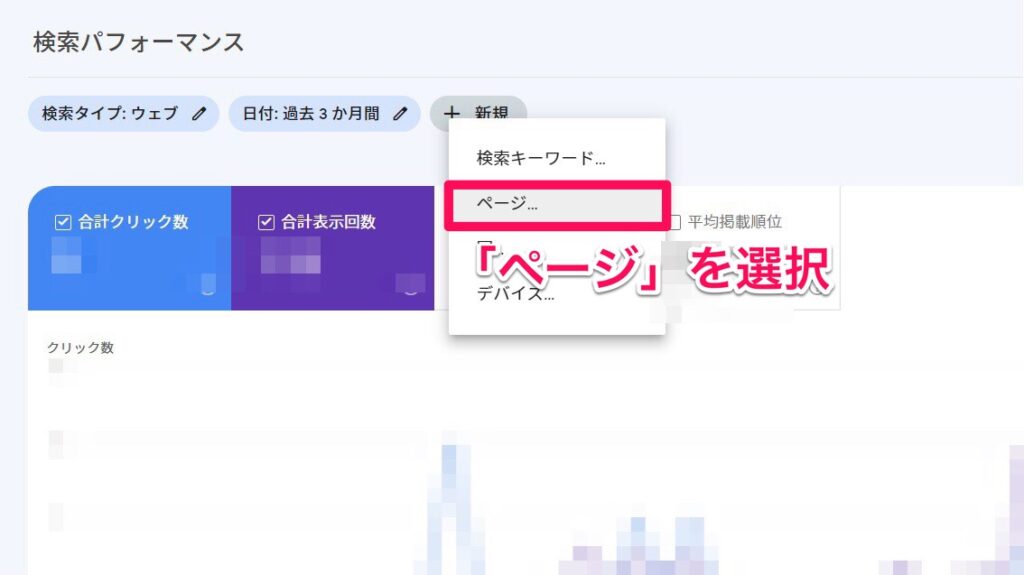
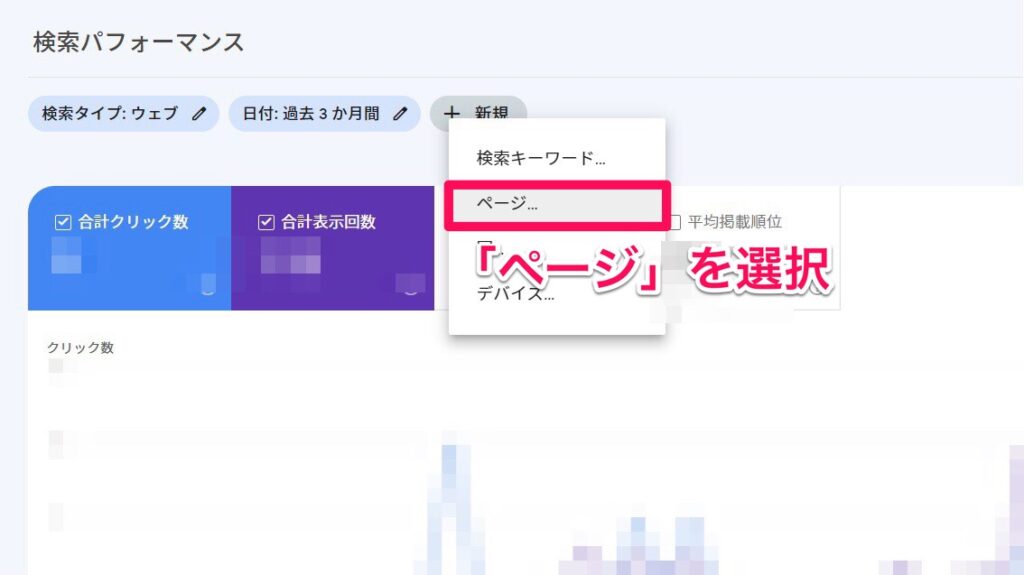
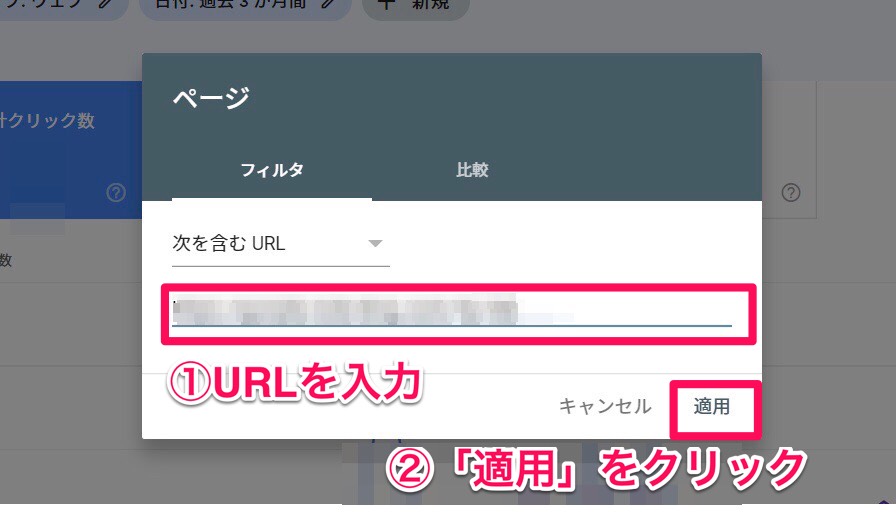
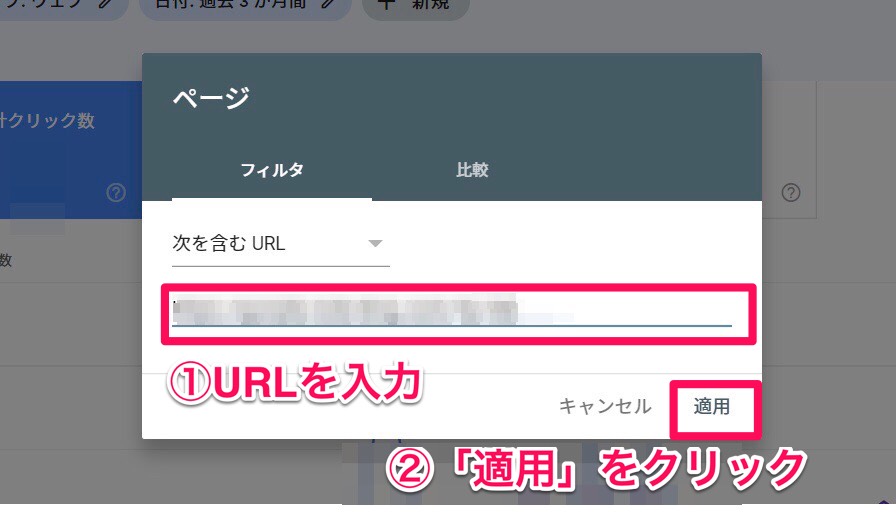
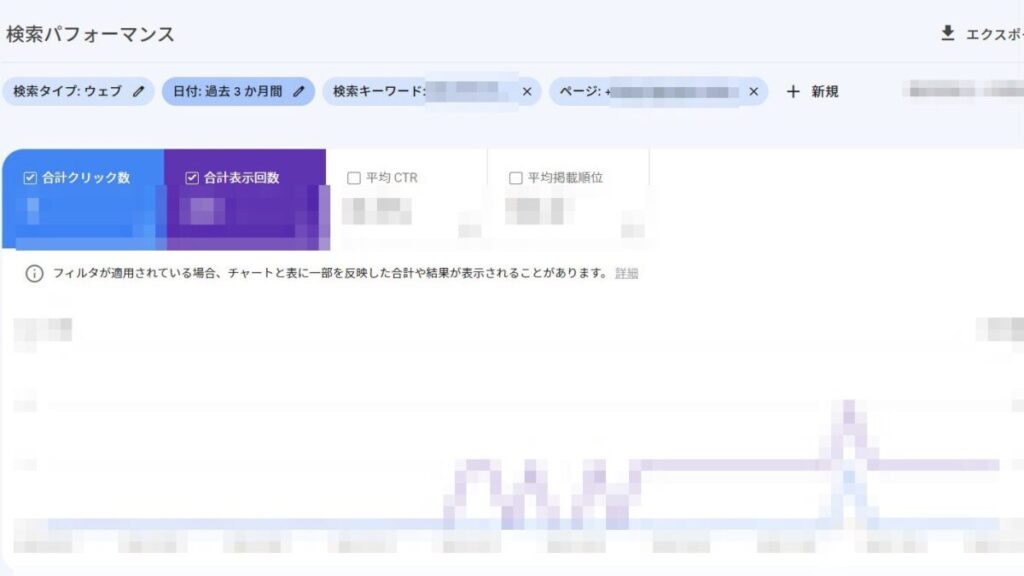
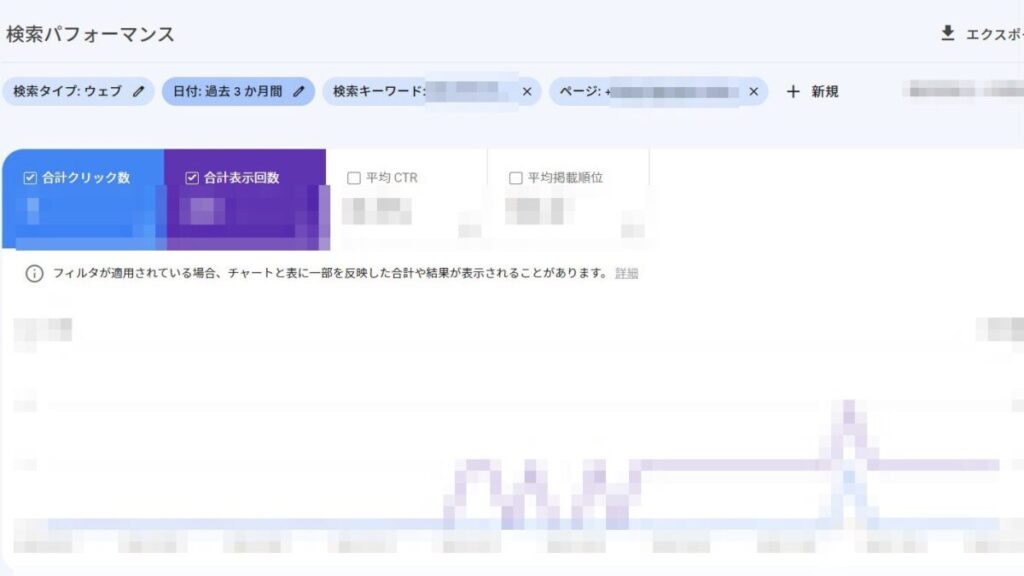



モザイクが多くて申し訳ありませんが、データの数値やグラフなどが表示されます!
また、デフォルトで期間が3ヶ月となっていますが、期間を変えてデータを確認することが出来ます。
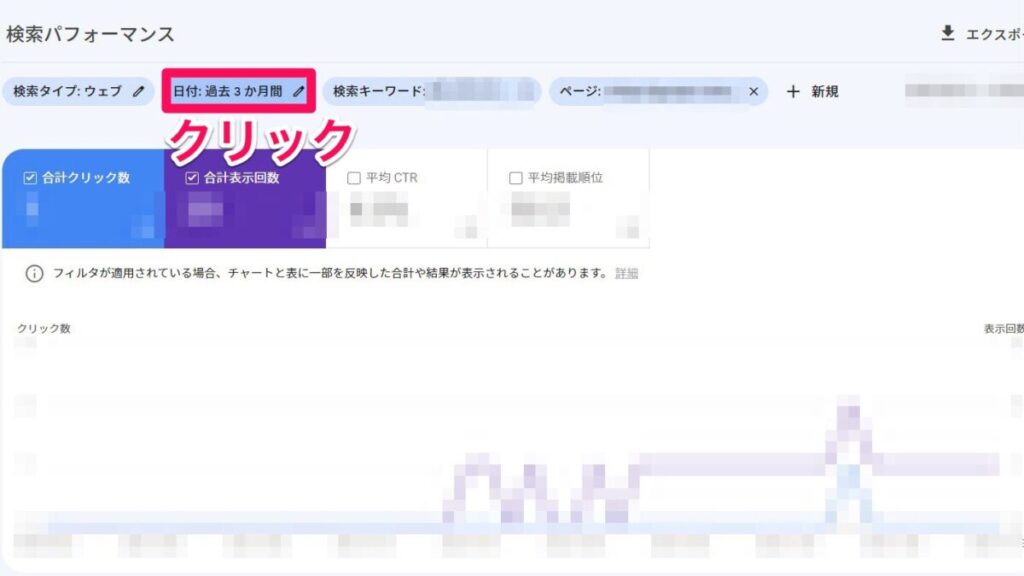
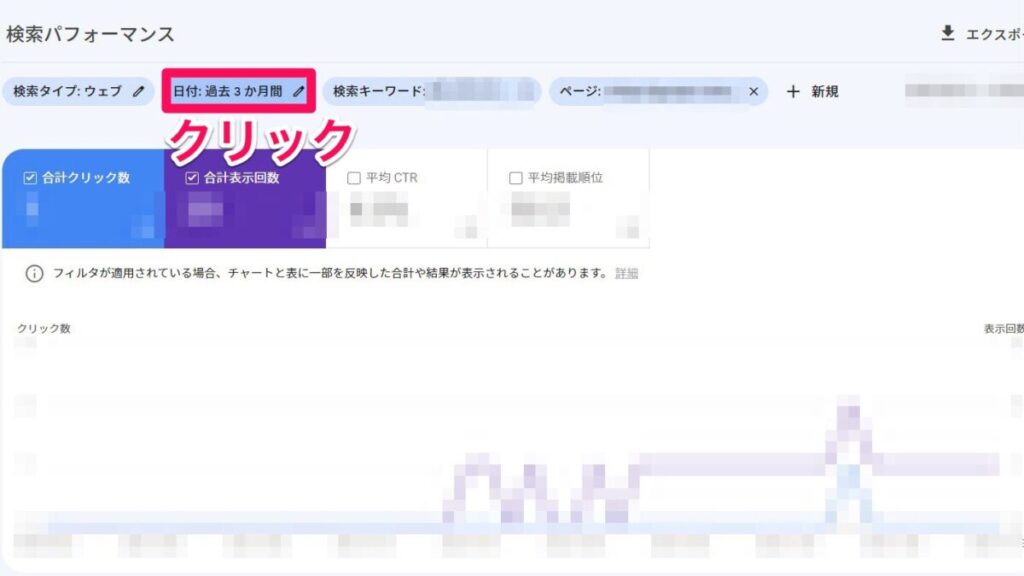
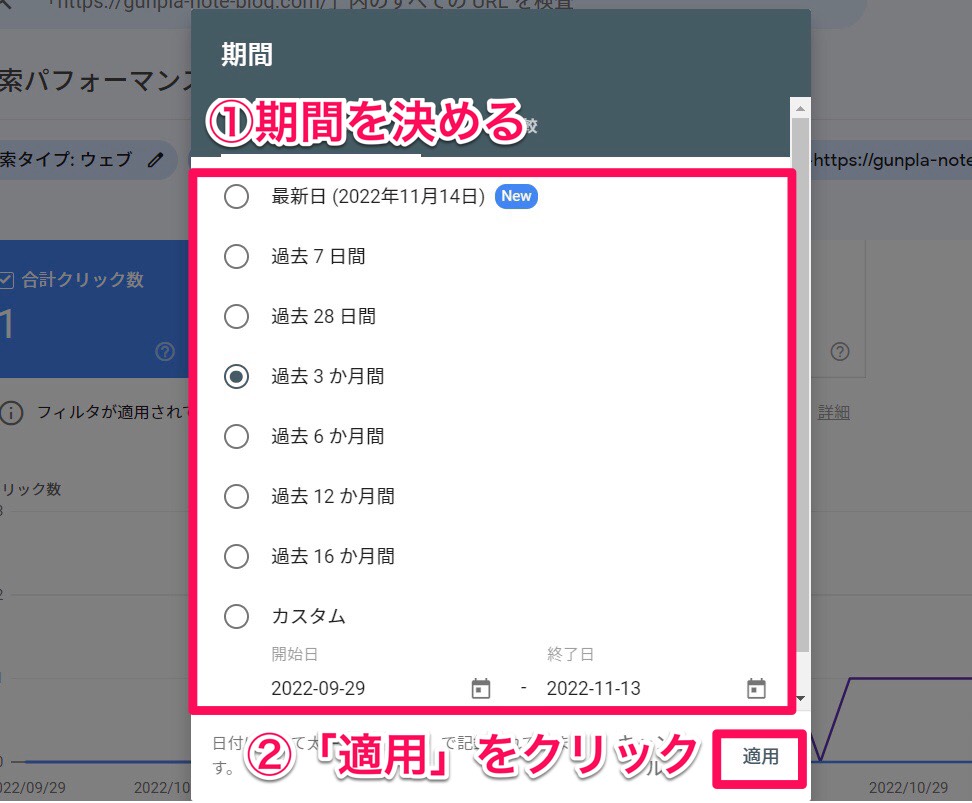
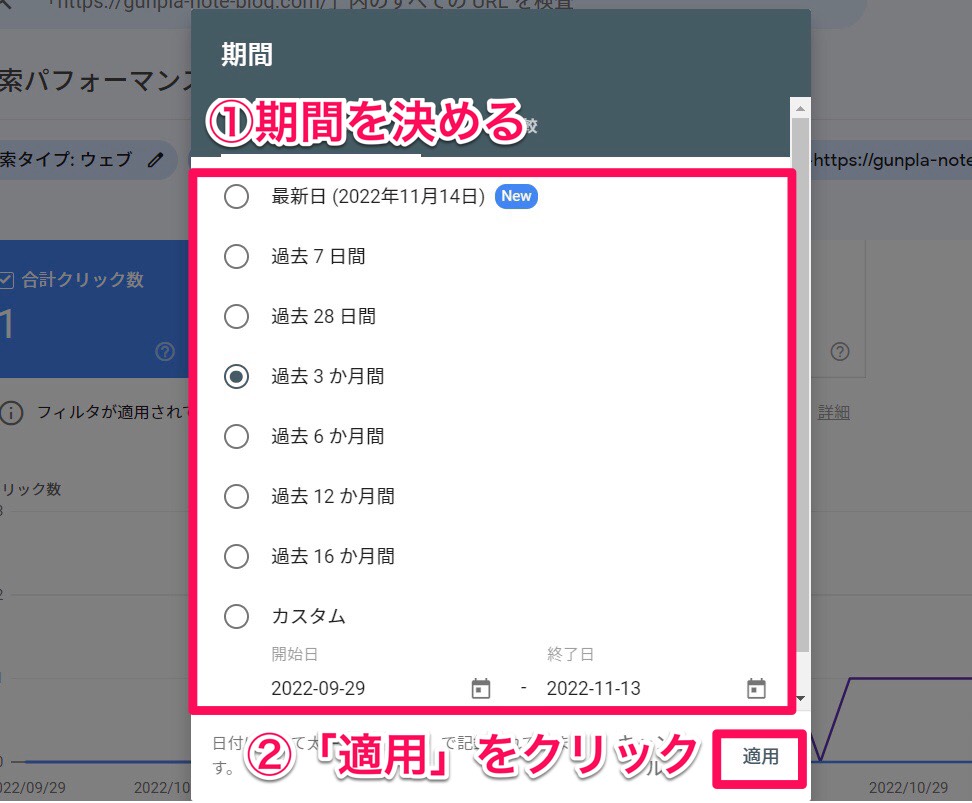
サイトの検索順位を確認する
Googleサーチコンソールの活用方法の4つ目は、サイトの検索上位を確認することができます。
検索エンジン(Googleなど)にキーワードを打ち込んで検索をした際に、結果として表示される順番のことです。
サイトの検索順位の確認ができることで、
- 自分のサイトがどのくらいの順位で表示されているのか?
- 記事をリライトした際に効果は出ているか?
など詳しく分かります。
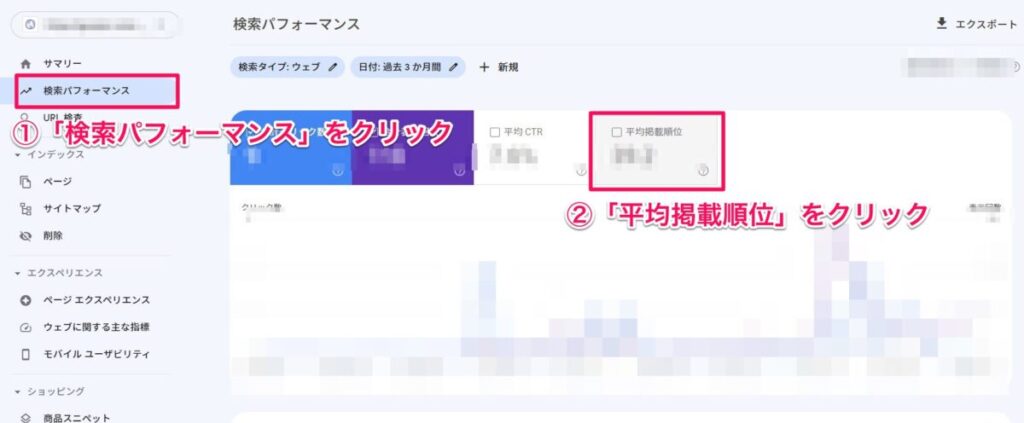
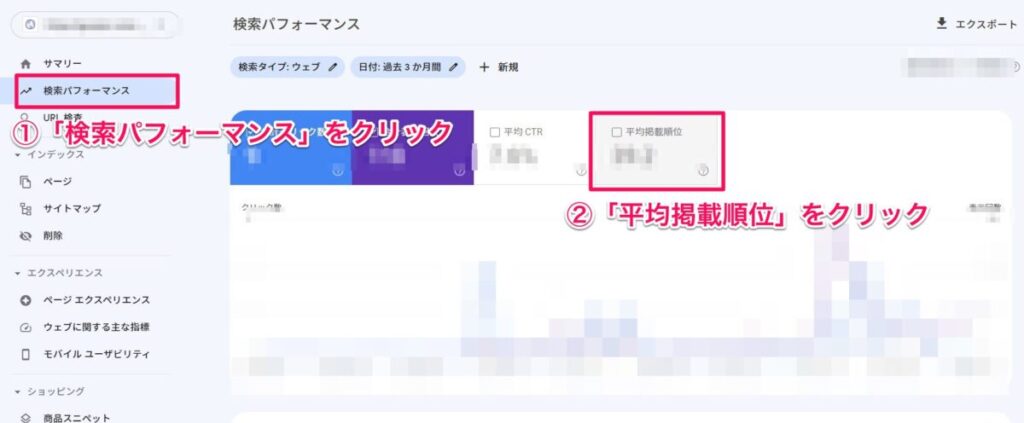
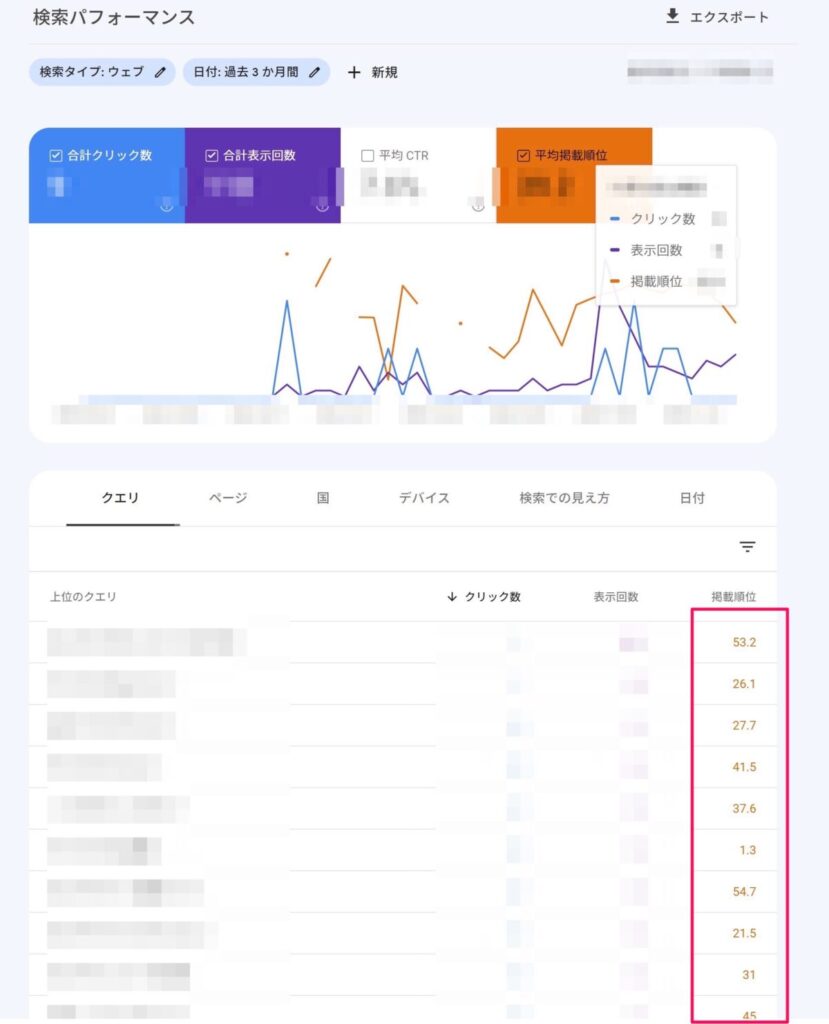
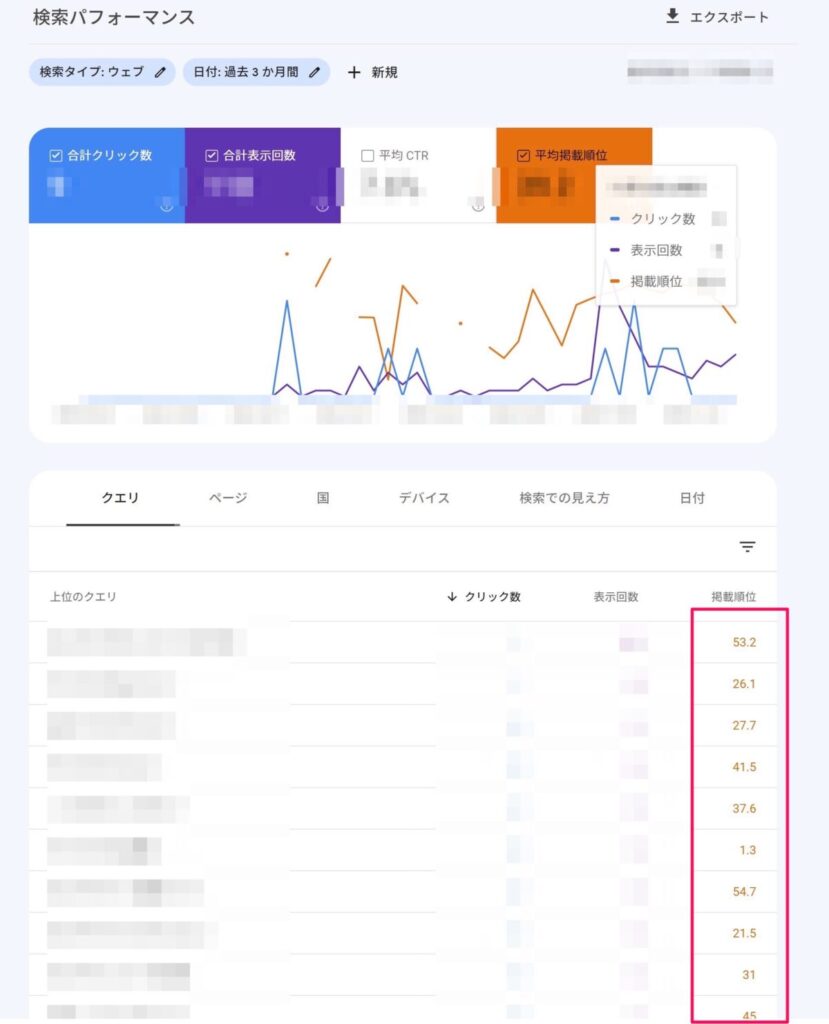



集計期間を変更したい場合は、前述したのと同様に「日付」の項目から変更できます!
WEBページの表示スピードを確認する
Googleサーチコンソールの活用方法の5つ目は、WEBページの表示スピードを確認することができます。
表示速度の遅いWEBページはユーザーの満足度を下げ、結果として検索エンジンからも評価が下がってしまう可能性があります。
そのため、表示速度の遅い原因を確認して改善していきましょう!
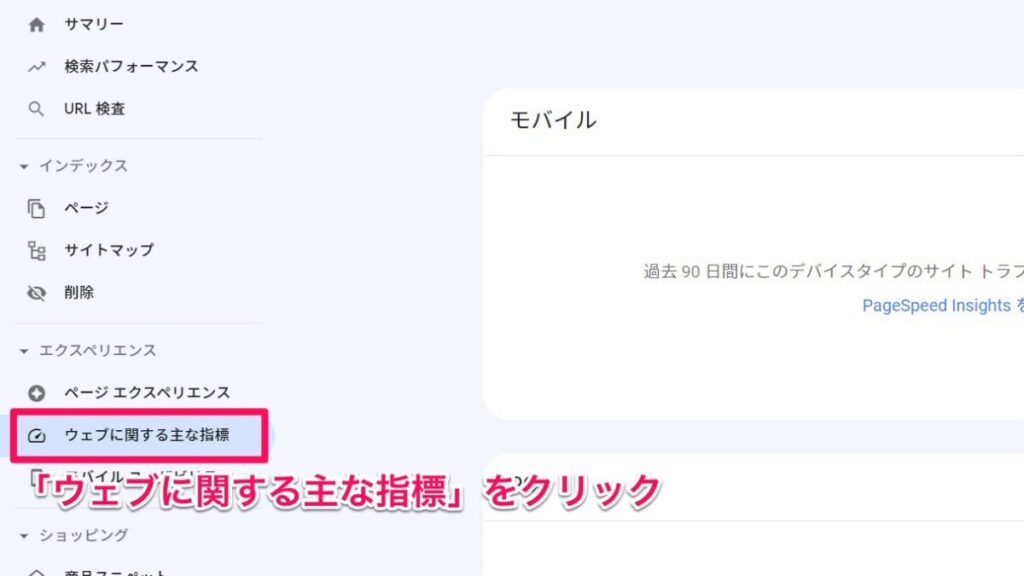
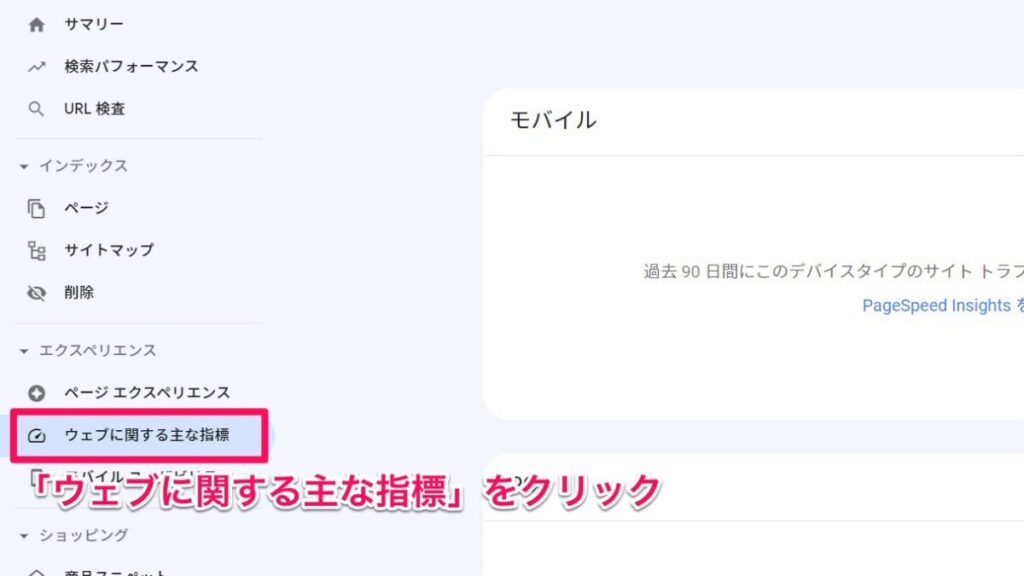
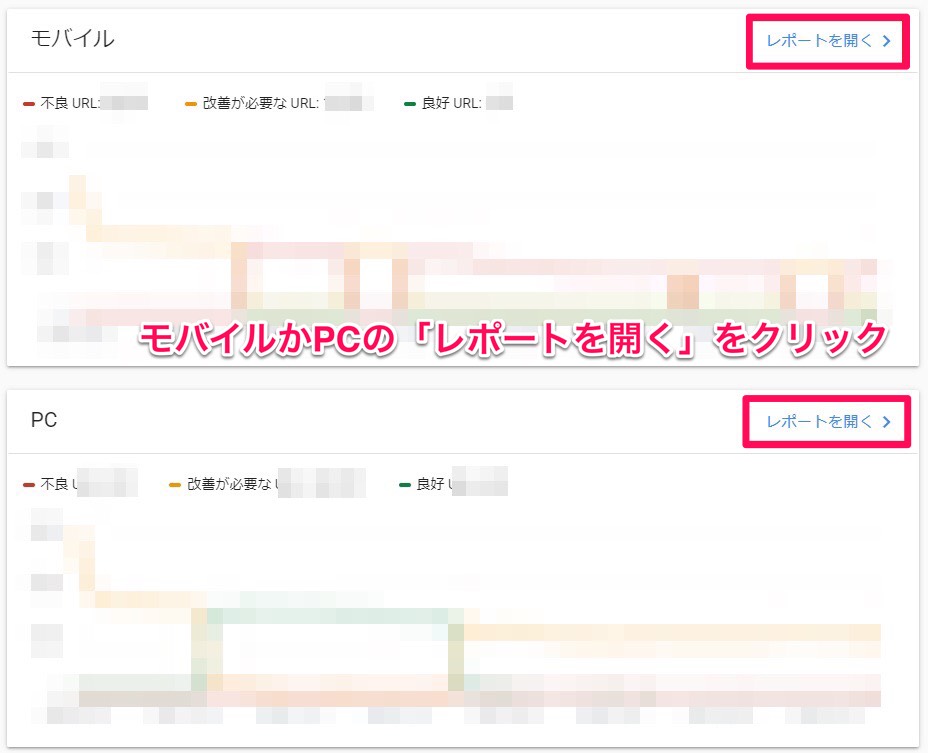
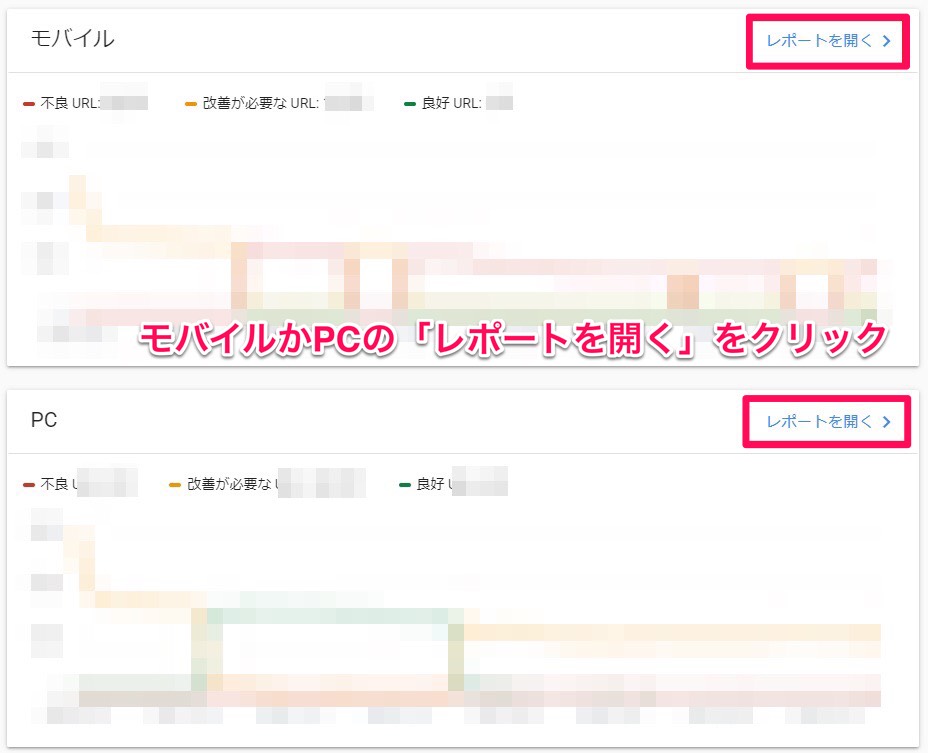



モバイルかPCの調べたい方のレポートを開きましょう!
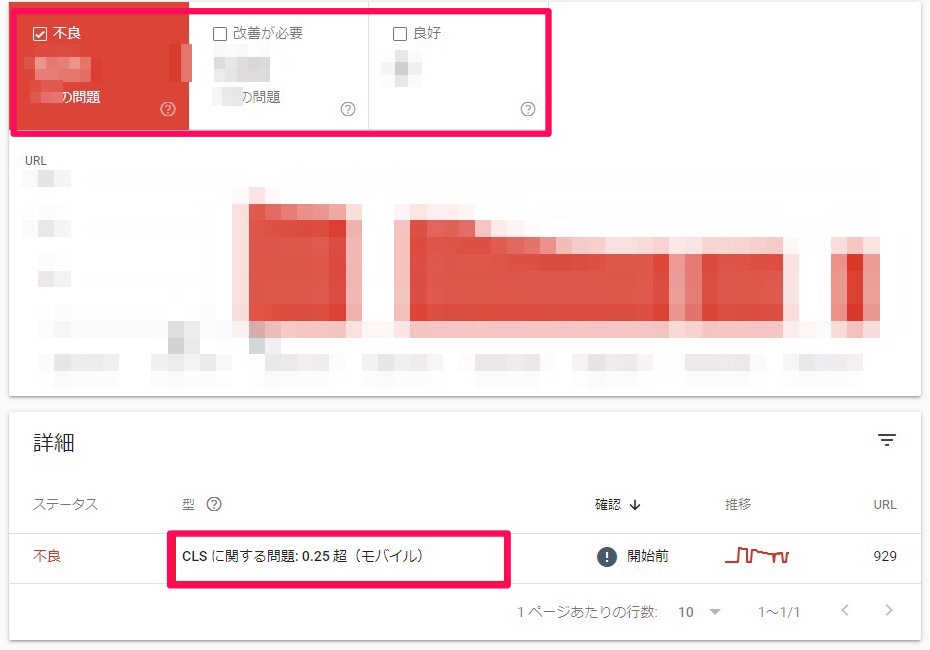
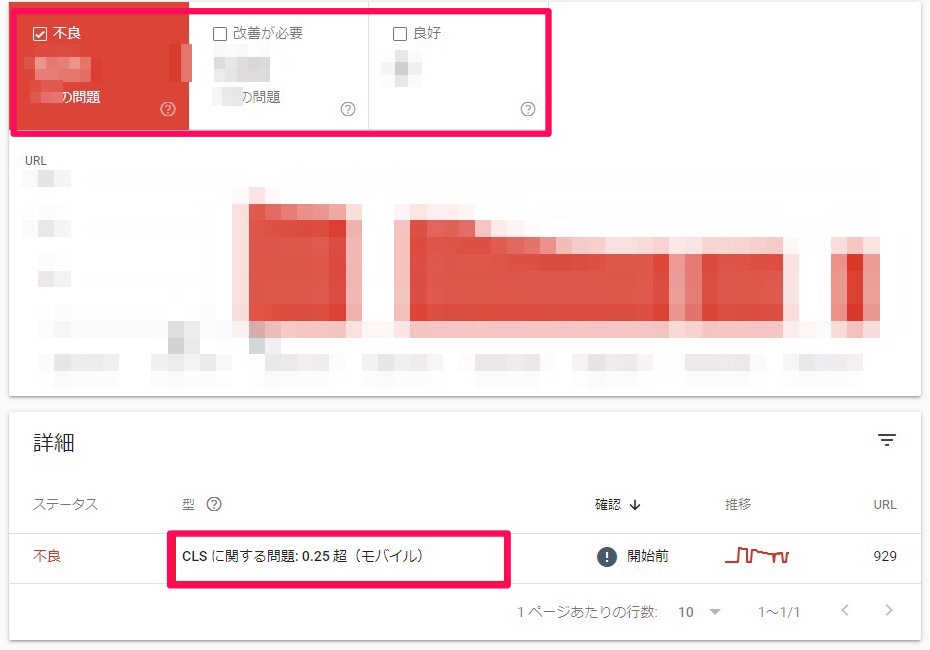
「不良」「改善が必要」「良好」の3つを確認することができます。
Googleサーチコンソールで見るべき点
Googleサーチコンソールで見るべき点は3つあります。
- サイトに関する通知を確認する
- 被リンクを確認する
- モバイル表示が最適化されているか確認する
それぞれ1つずつ画像付きで詳しく解説していきます!
サイトに関する通知を確認する
サイトに関する通知では、サイトのパフォーマンスやエラー状況など重要な情報をお知らせしてくれます。
通知の確認方法は、右上にあるベルマークから確認出来ます。
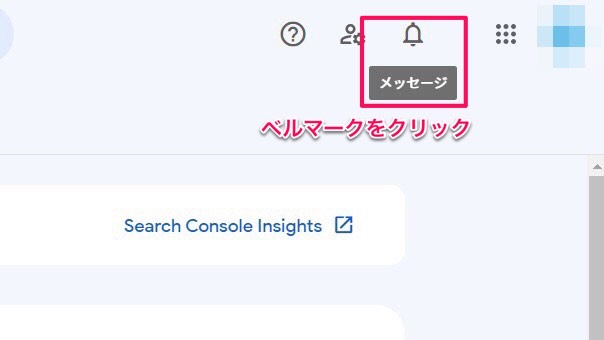
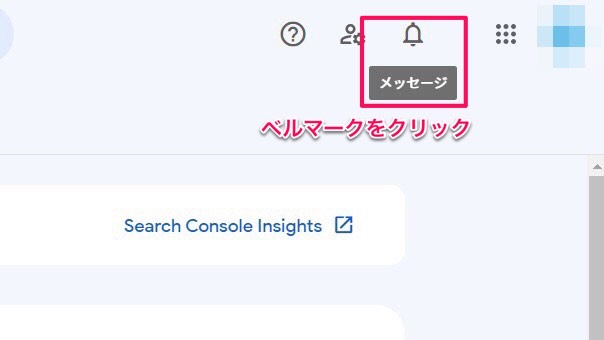
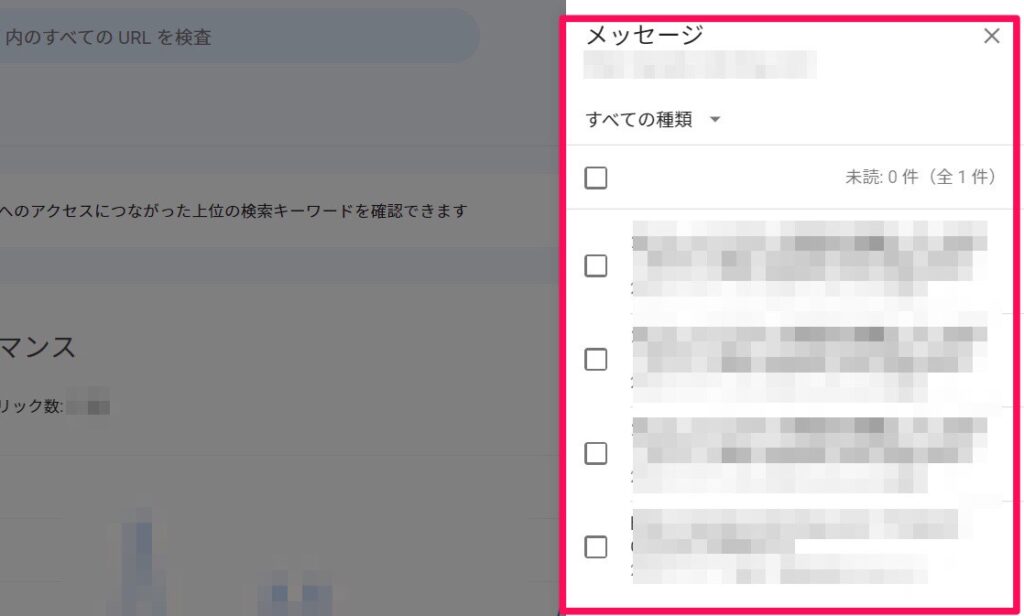
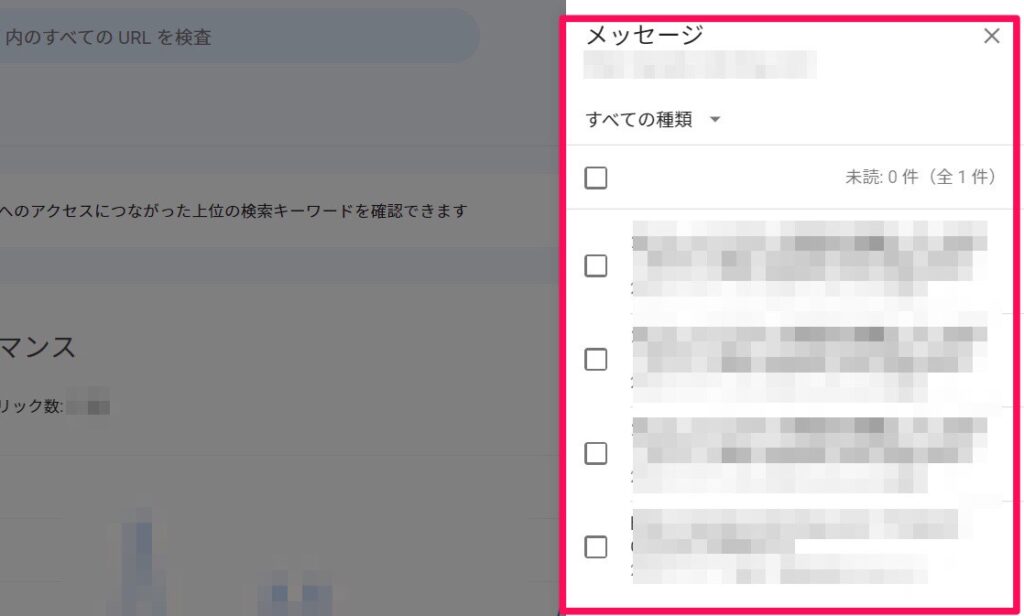



Googleサーチコンソールを利用する際は、頻繁にチェックするようにしましょう!
特に確認しておきたい通知は「エラーの確認」と「手動ペナルティの確認」です。
エラーの確認
サイトに何か問題(エラー)が起きている時に、Googleサーチコンソールで教えてもらえます。
主なエラーは、「サーバーエラー(5xx)」と「404 エラー」です。
何か問題が発生したことを示す、サーバーからの一般的な応答のことです。
WordPressブログの場合、プラグインの影響でエラーが発生することがあります。エラーが発生したら慌てずに1つ1つプラグインを無効化して、原因を特定しましょう。
存在しないページへのアクセス時に表示される番号(HTTPステータスコード)のことです。



番号によってエラーの種類が異なりますが、今回は少し難しいので「404エラー」だけ覚えておきましょう!
手動ペナルティの確認
ユーザーにとって不利益となるようなサイトを作ってしまったときに行われる「手動ペナルティ」についてもメッセージで通知されます。
- 低品質で価値のないコンテンツを公開
- 短期間に大量の被リンクを得ている
このようなWEBサイトをGoogleが発見すると、手動ペナルティーとして検索順位から表示されなくなります。
被リンクを確認する
Googleサーチコンソールで、被リンクをどのようなサイト、またどのサイトが一番リンクを受けているかを確認しましょう。
外部のページやサイトに自分のサイトのリンクを貼ってもらうことです。
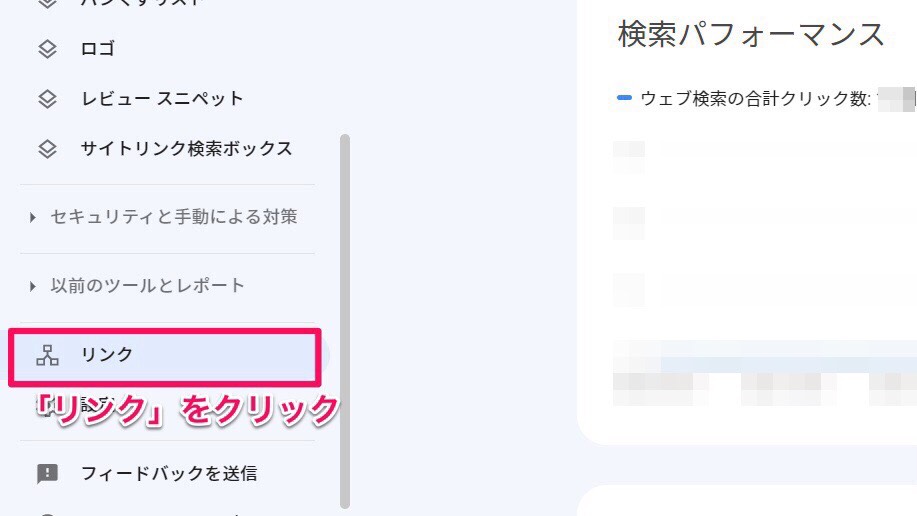
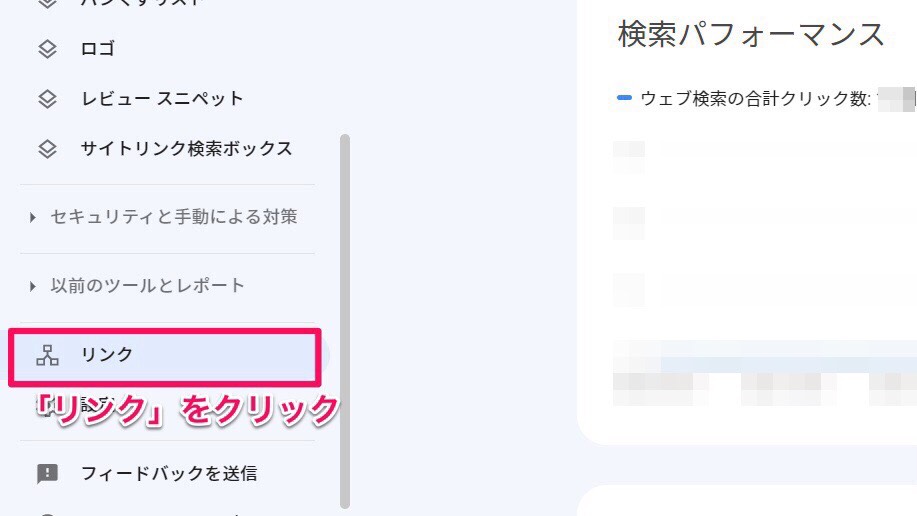
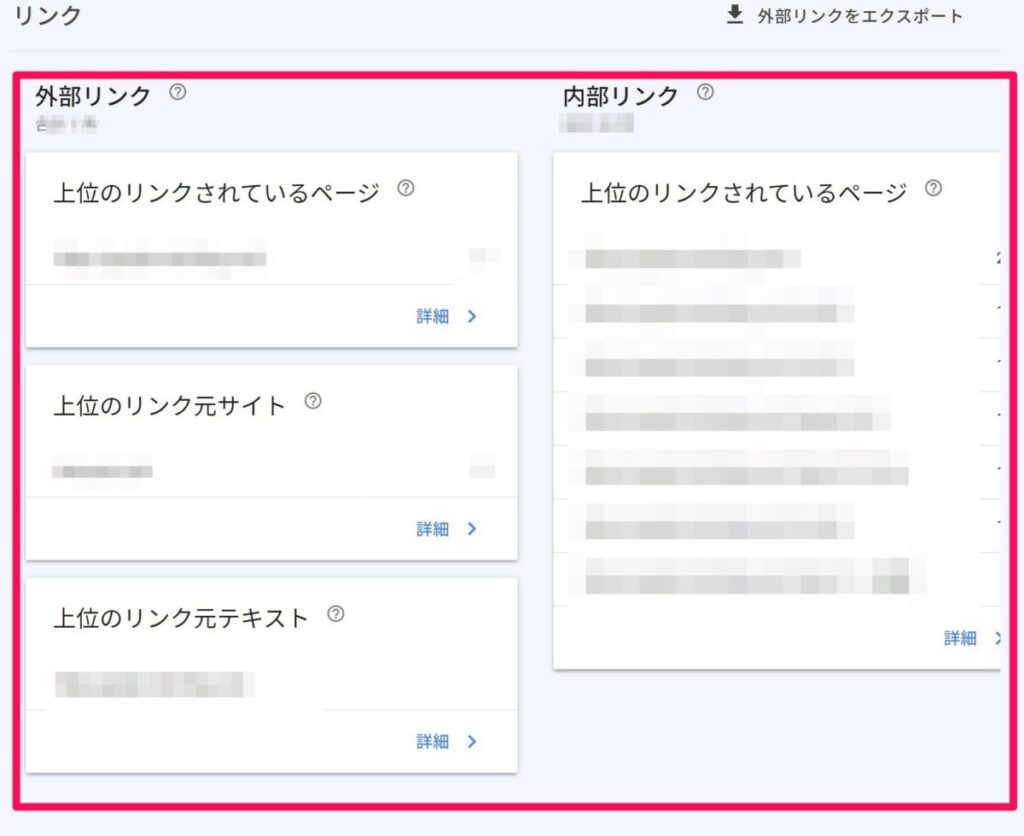
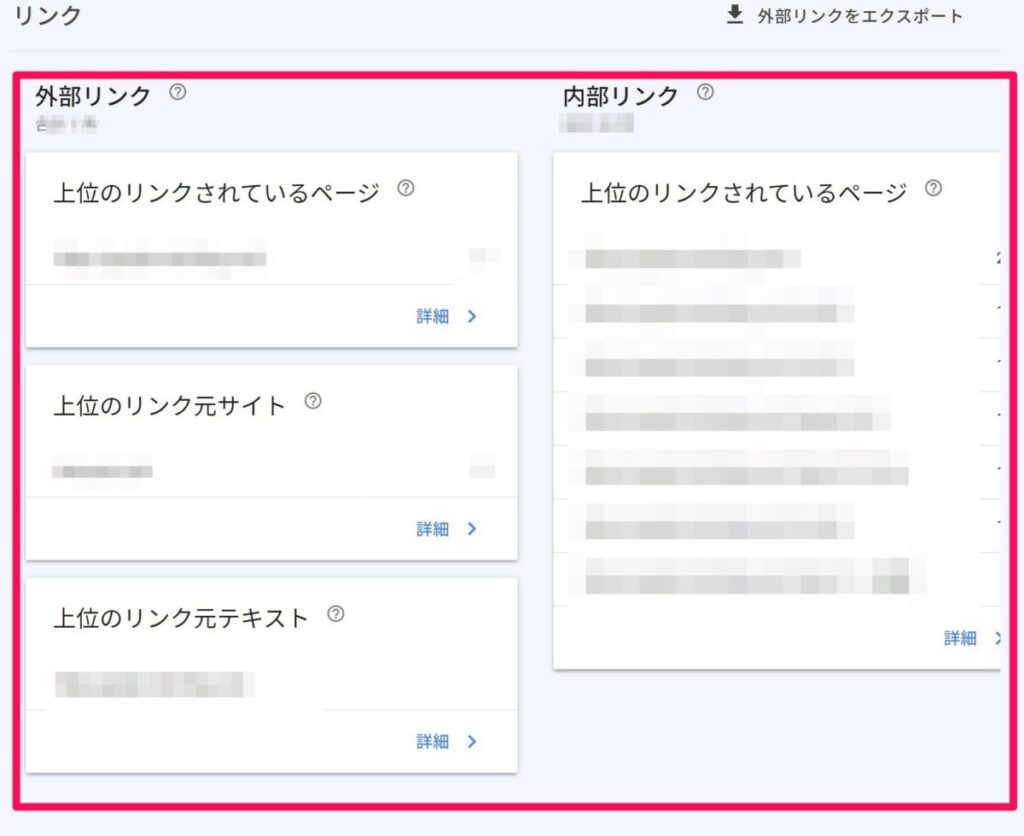
またGoogleサーチコンソールには、嫌がらせやスパムサイトによる低品質な被リンクを否認する方法があります。
主に以下のようなサイトが嫌がらせ・スパムサイトにあたります。
- 自分のサイトへのスパムリンク、人為的リンク、品質が低いリンクが数多くある場合。
- 自分のサイトでそのリンクが手動による対策の原因となっている、またはその恐れがある場合。
被リンクを否認する方法の手順については「Googleサーチコンソールヘルプ」に詳しく記載されています!
モバイル表示が最適化されているか確認する
Googleサーチコンソールでは、モバイル表示が最適化されているか確認することができます。
スマホなど小さいサイズの画面でWEBサイトを表示することです。
スマホでサイトを見た時に分かりづらい・見づらい点を教えてくれるので、参考にしながらモバイル表示を最適化しましょう!
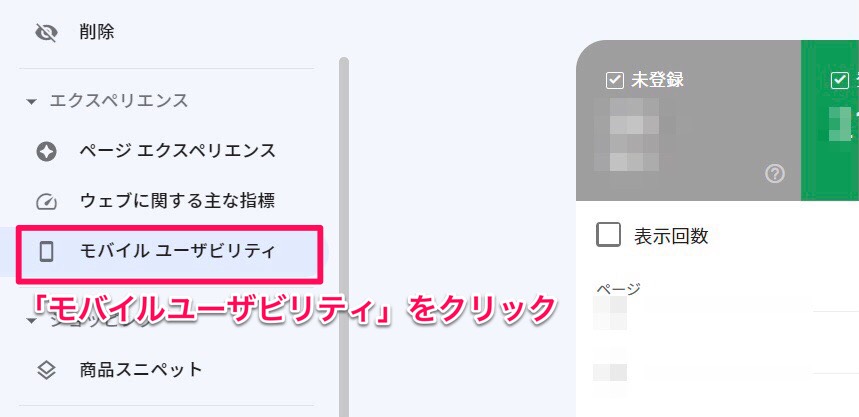
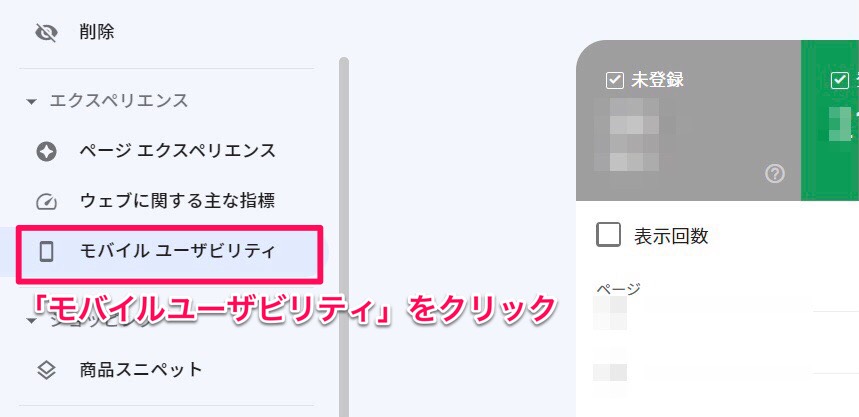
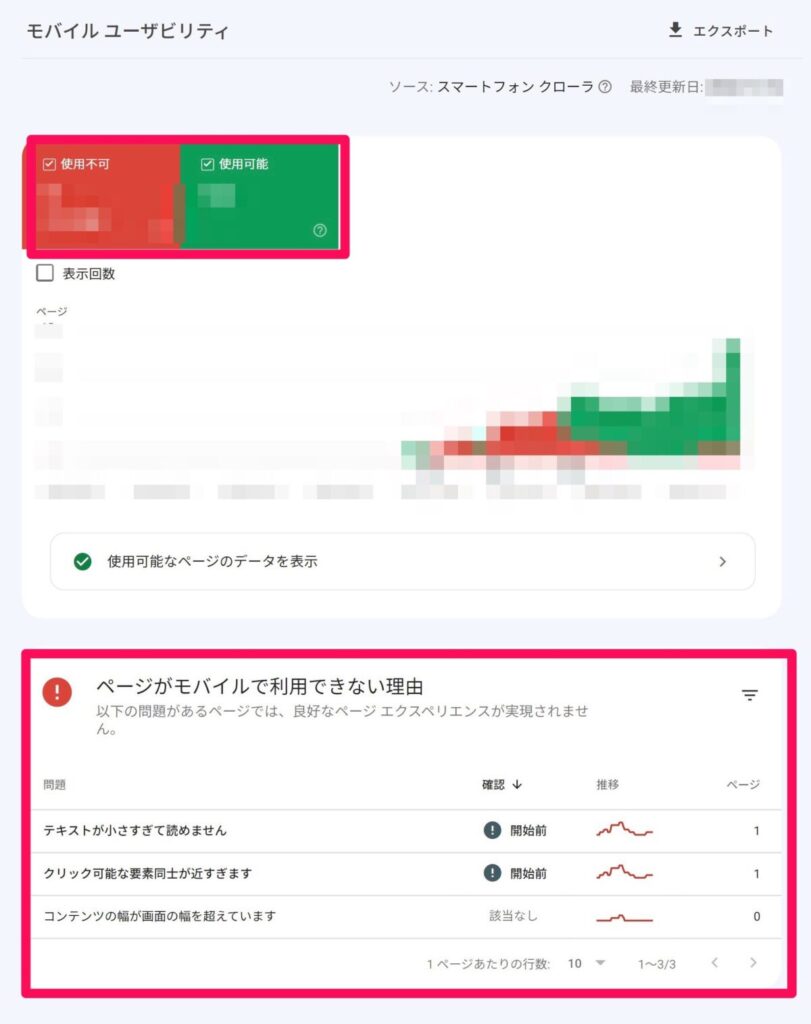
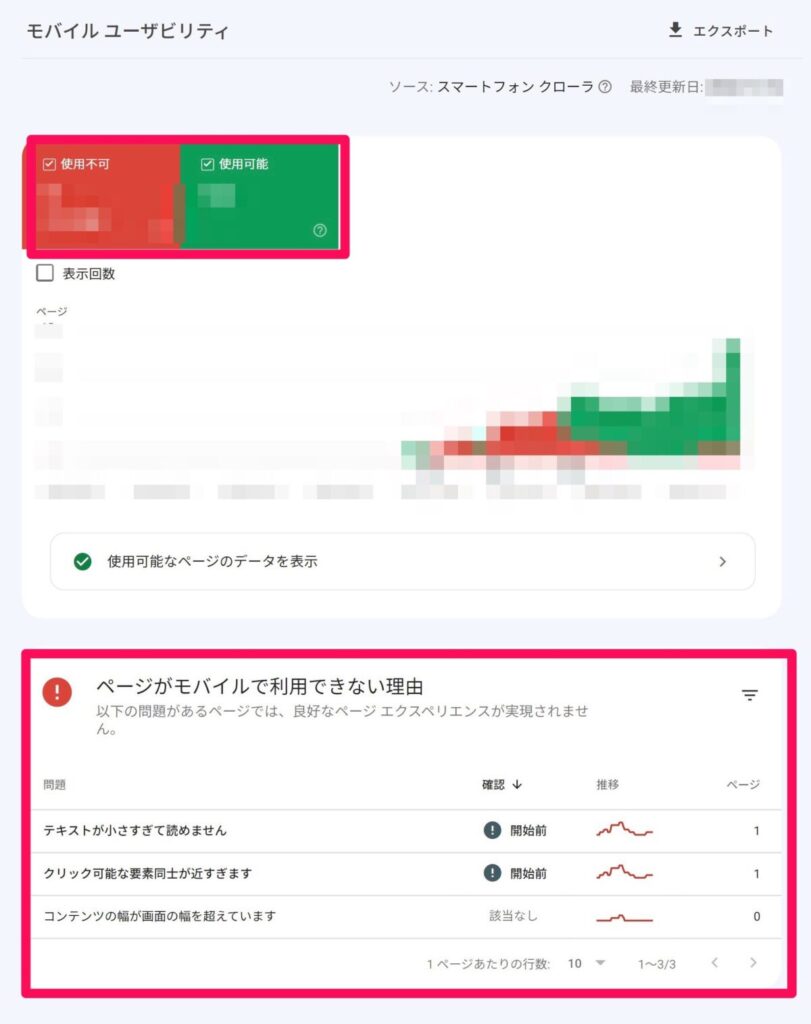
Googleサーチコンソールの使い方をマスターしよう!
今回はGoogleサーチコンソールとは何か?、活用方法や見るべき点について解説していきました!



Googleサーチコンソールの活用方法や見るべき点についてよく分かったよ!



GoogleサーチコンソールはSEO対策にとってとても重要なツールです!しっかり使いこなせるように頑張りましょう!
この記事を参考にGoogleサーチコンソールを活用してみましょう!
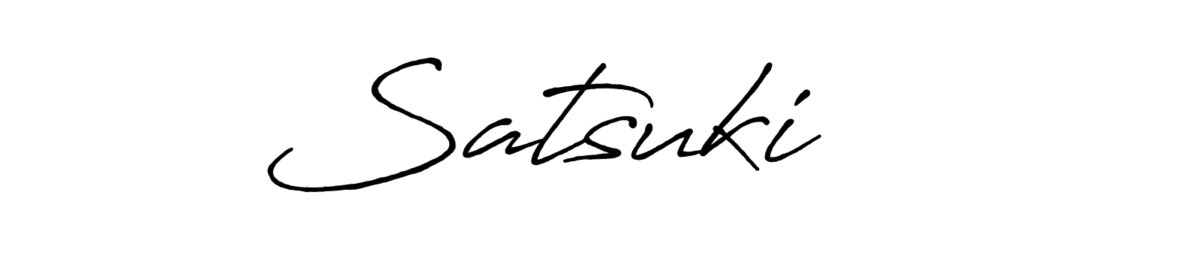


コメント