 なお
なおGoogleアナリティクスに登録したのはいいけど、どう使えばいいのかわからない><
Googleアナリティクスに登録したけれど、うまく活用できないと悩んでいる方も多いはず…!
Googleアナリティクスは高機能の反面機能が多く、初心者はどこを見ればいいのか、混乱してしまいます。



ということで今回はGoogleアナリティクスをどのように使えばいいのか?さつきが徹底解説していくよ♪


さつき
2021年5月に息子を出産したタイミングでブログを立ち上げる。
超特化ブログ・雑記ブログを合わせて4つのブログを運営しています。
実績
- 2022年5月に日給9万円
- 2022年6月に日給18万円
- 2022年8月に日給50万円
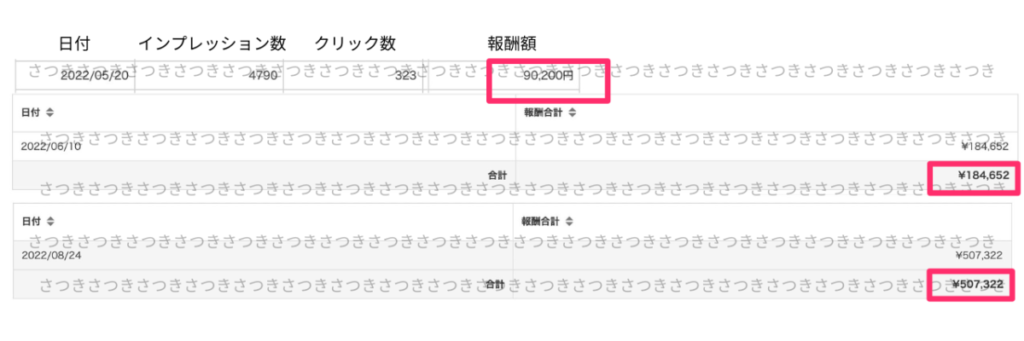
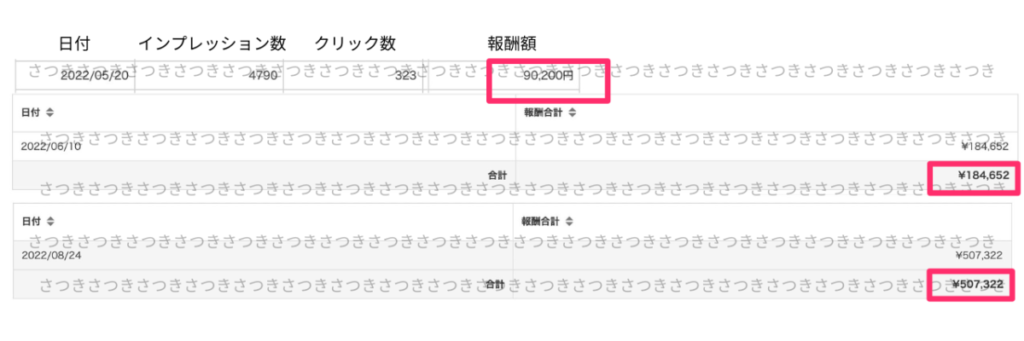
- とりあえず登録したけどどういう機能なんだろう?
- どこの数字を見ればいいんだろう?
こんな悩みを抱えている方にぴったりの内容となっています。
この記事では、
- Googleアナリティクスとは何か?
- 押さえておきたい指標
- 活用方法
- UAからGA4に移行する方法
について解説していきます!



それではいきましょう!
Googleアナリティクスとは?何ができるの?
Googleアナリティクスとは、Webサイトのアクセス状況を分析できるツールです。



今回は主に『GA4』について解説をしていきます!
Googleアナリティクスがあることで、これらを確認することができます。
- サイトのPV数(訪問数)はどのくらいか?
- ユーザーがサイトに訪れてから離れるまでどのくらい滞在したか?またどんな行動を起こしたか?
- サイトに訪れたユーザーはどんな特徴があるか?



サイトのPV数からユーザーの情報まで詳しく確認することができます!
またGoogleアナリティクスは、具体的に何ができるのかというと、
- PV数の確認 (訪問数)
- セッション数の確認(ユーザーのサイト来訪から離脱までの一連の行動)
- リアルタイムの訪問数の確認
- ユーザーの行動を把握
- ユーザーの基本属性(性別や年代、興味関心を推定した結果などの情報)
- 効果計測の結果の確認(さまざまなキャンペーンの個別の効果を測定・分析)
これらのサイトのアクセスに関わることを確認できます!



なるほど!サイトにアクセスした数やユーザーの情報が分かればサイトがどんな人にどのくらい需要があるのか確認できるね!
Googleアナリティクスを使う上で初心者が押さえておきたい指標
初心者が押さえておきたいGoogleアナリティクス(GA4)の指標は6つあります。
- ホーム
- レポート
- 探索
- 広告
- 設定
- 管理



それぞれ画像付きで詳しく解説していきます!
ホーム
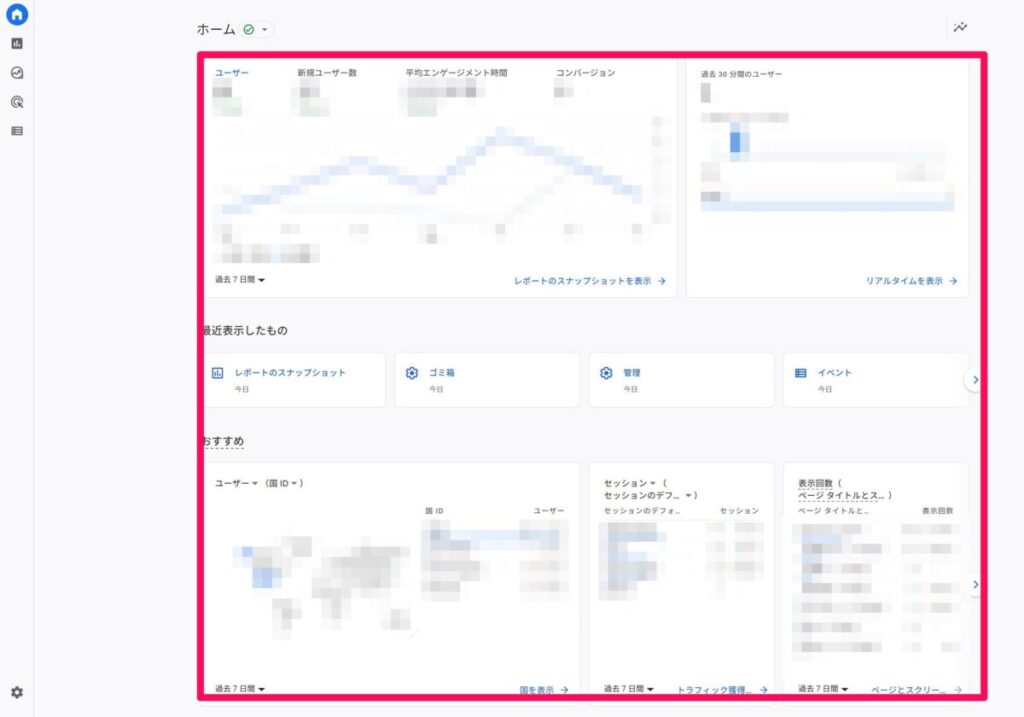
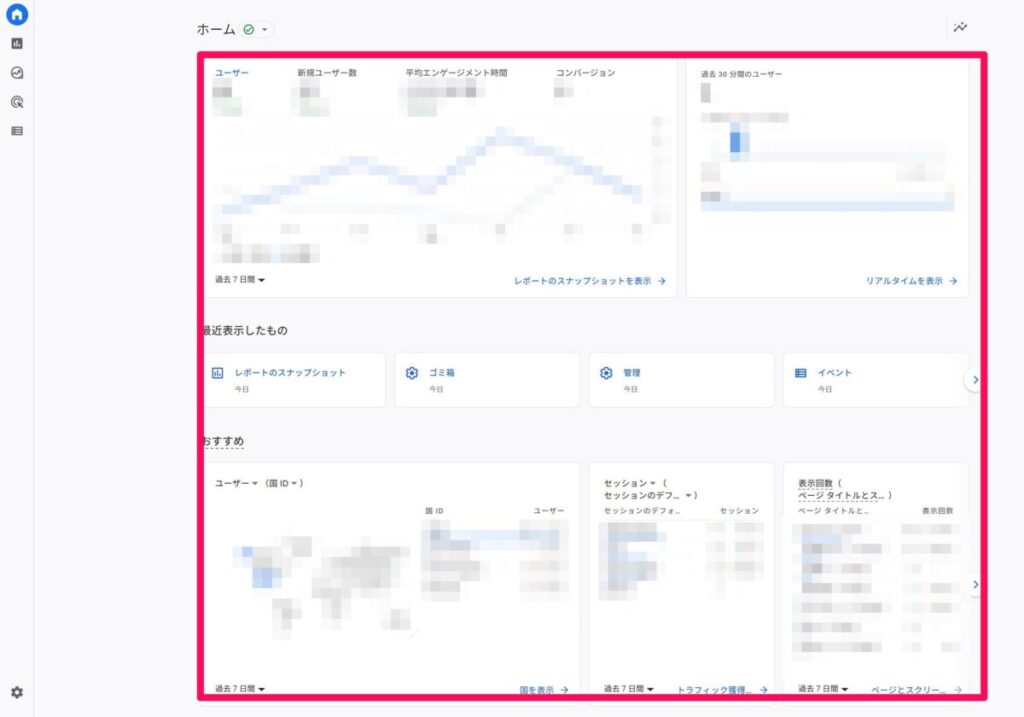
ホームでは、GA4で計測しているWebサイトやアプリの概況、よく利用するレポートを確認できます。
GA4ではユーザー中心の計測設計に変わったため、
- ユーザー
- 新規ユーザー数
- 平均エンゲージメント時間
- コンバージョン
といったユーザーの行動をより具体的に示す指標がホーム画面に表示されるようになりました。



時系列がグラフで表示されるので、過去から現在へどのようにデータが推移したのかも一目で把握することができます!
また、過去30分間のユーザー数や1分あたりのユーザー数も確認できます。
そのため、リアルタイムでどれくらいのユーザーがWebサイトやアプリにアクセスしているのかを把握することができます。
レポート
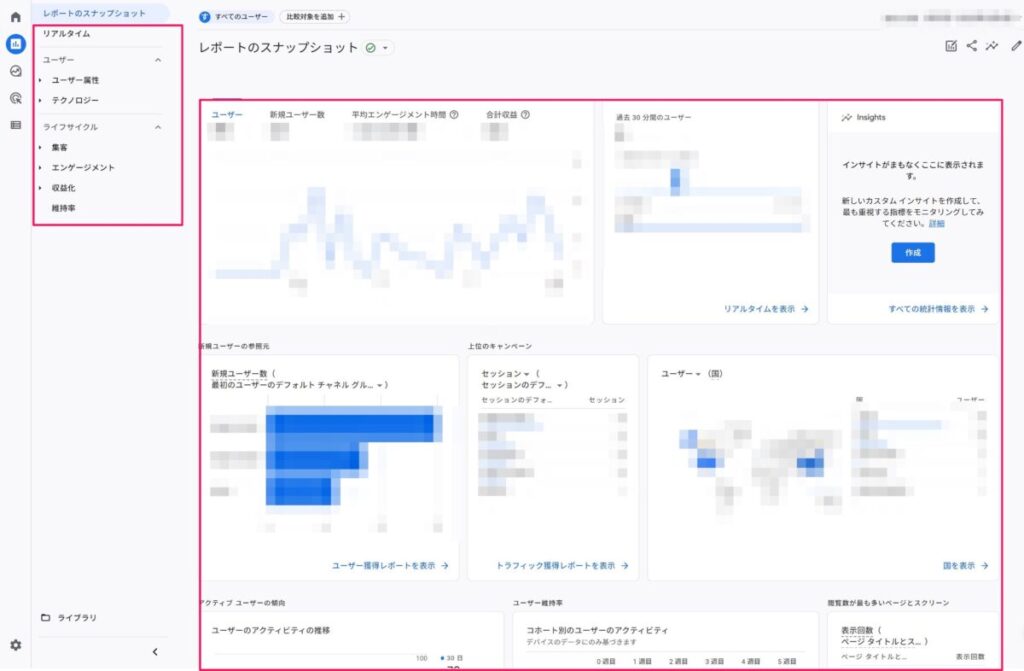
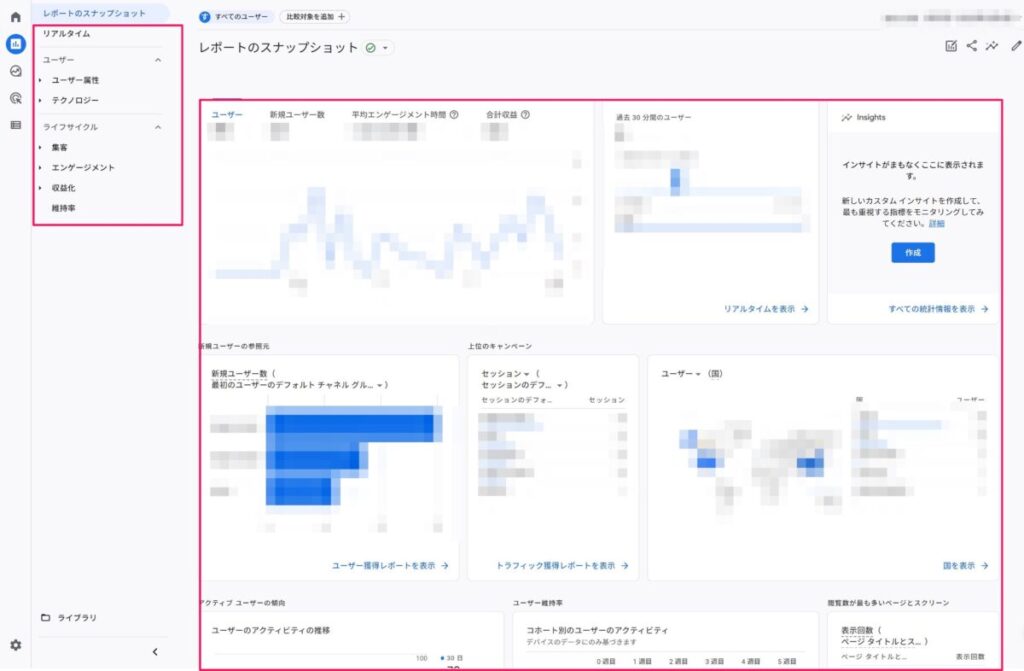
レポートでは、「リアルタイム」「ユーザー属性」「テクノロジー」などのデータを確認することできます。
レポートの種類と各レポートで確認できる主なデータは以下の通りです。
| メニュー | 確認できるデータ |
| リアルタイム | 直近30分間に訪れたユーザーの情報 (例:ユーザー数、デバイス、流入元、イベント数、コンバージョン数など) |
| 集客 | ユーザーの流入経路 (例:検索エンジン、SNS、直接流入、広告からの流入など) |
| エンゲージメント | ユーザーが起こした行動 (例:ページビュー、スクロール、クリックなど) |
| 収益化 | 購入状況 |
| ユーザー属性 | ユーザーの地域や性別、年齢、言語など |
| テクノロジー | ユーザーが使用しているデバイス(パソコン、モバイルなど)やブラウザ(Chrome、Safariなど) |
探索
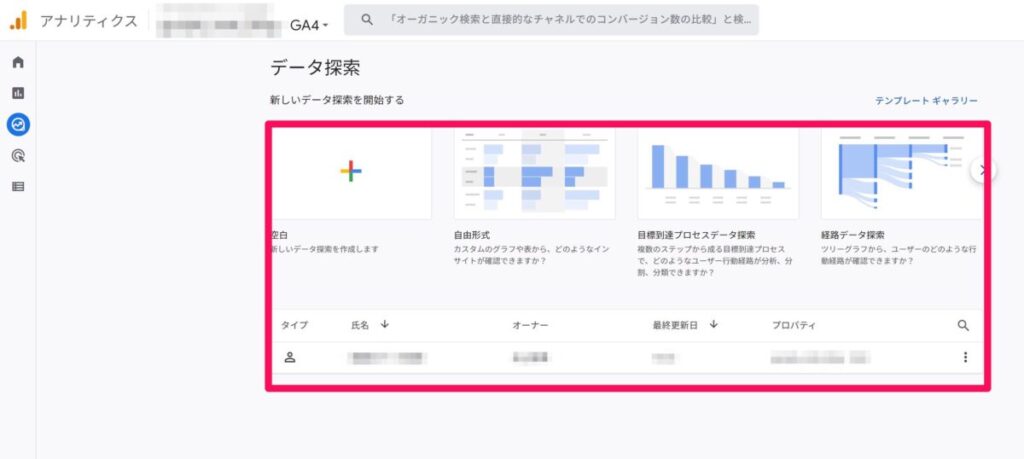
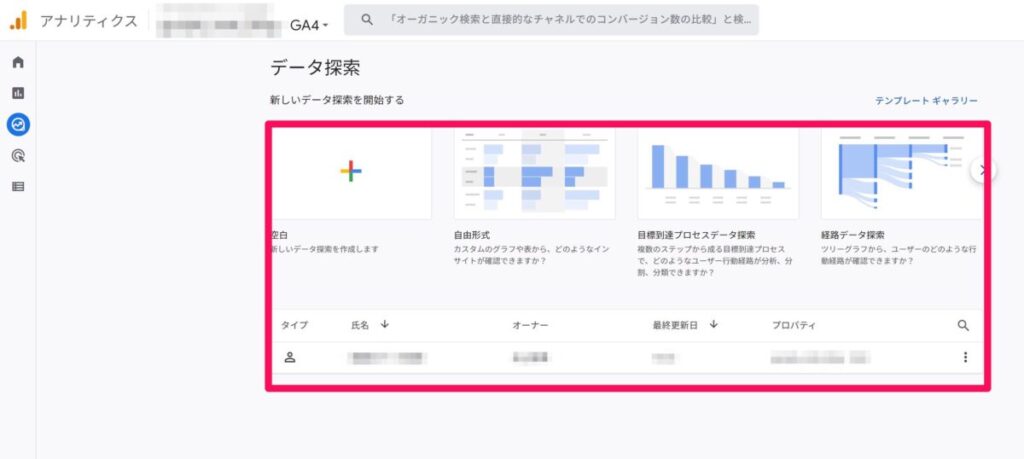
探索では、UAで使われたカスタムレポートのように、目的に合わせて自分でレポートを作成できます。
柔軟性が高く、指標や見せ方を自由にカスタマイズできるのが特徴です。
また、自分が作成したレポートだけでなく、他のユーザーが作成したレポートの一覧も確認できます。



GA4では標準で用意されているレポートが少ないので、「探索」を使いこなすことが重要です!
「探索」では、以下のようなレポートを使用できます。
| メニュー | 確認できるデータ |
| 自由形式 | ディメンション(大きさ)や指標を選択し、表やグラフ、マップなど様々な形式でレポートを作成 |
| 目標到達プロセスデータ探索 | ユーザーがコンバージョン(成果)に至るまでの行動経路を分析 |
| 経路データ探索 | ユーザーが辿った経路をツリー形式で表示 |
広告
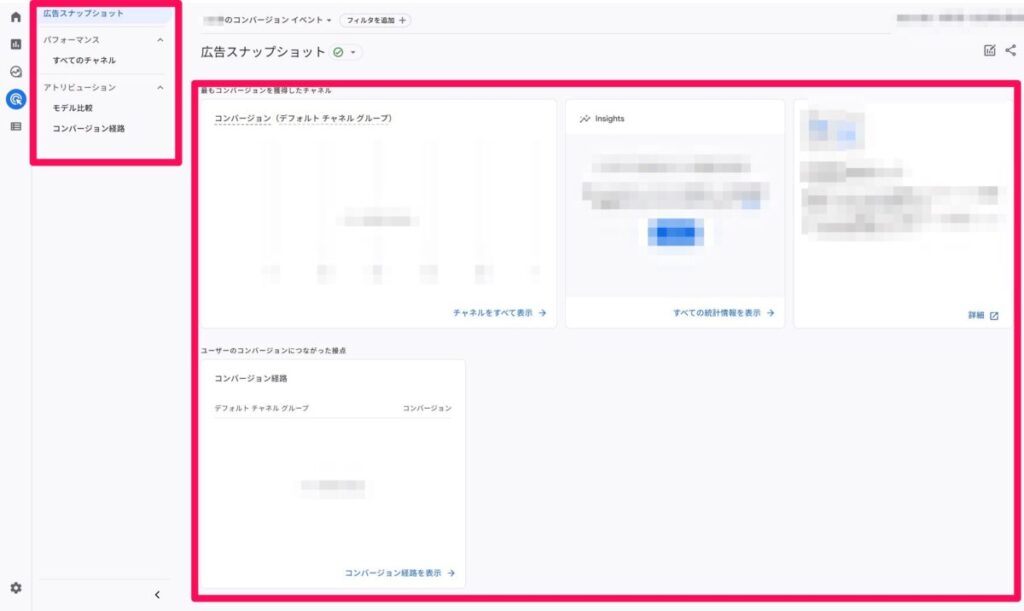
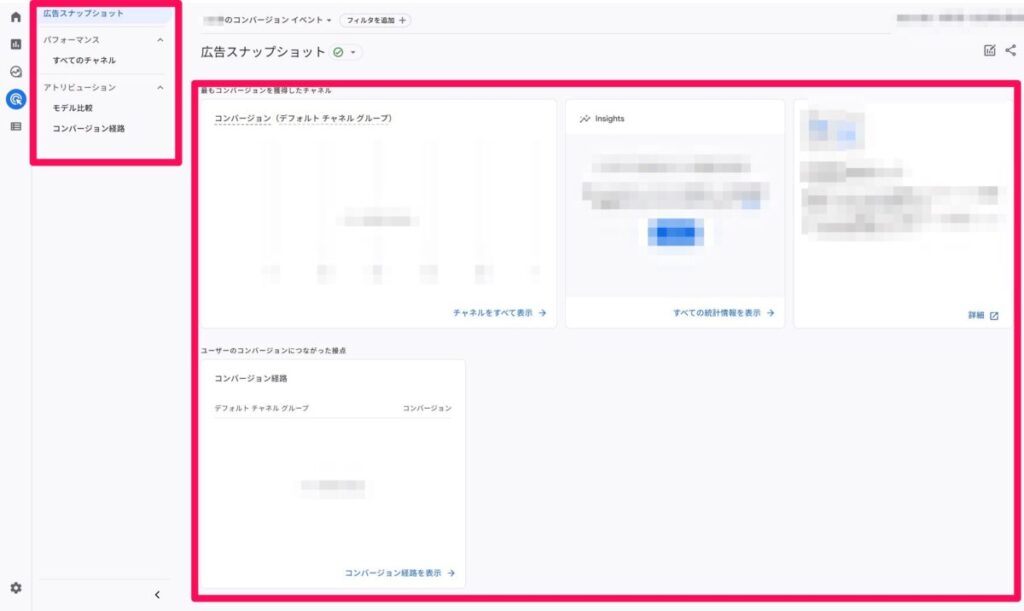
広告では、設定したコンバージョンイベントごとのデータや、Google広告のデータを把握できます。
各メニューで確認できるデータは以下の通りです。
| メニュー | 確認できるデータ |
| 広告スナップショット | 最もコンバージョン(成果)を獲得したチャネル (※チャネルとは:経路や道筋、ルートという意味) カスタムインサイト (※カスタムインサイトとは:重要なデータの変化を検出する条件を作成して通知をしてくれる機能のこと) Google広告のキャンペーンの詳細データ(GA4とGoogle広告を連携した場合のみ) |
| アトリビューション(モデル比較) | 様々なアトリビューションモデルでコンバージョンにどれくらい貢献したか (※アトリビューションモデルとは:「どの広告 or どのキーワード」に「どの接点(メルマガや広告など)」に「どの程度」の貢献度を割り振るかを決めるルールのこと) |
| アトリビューション(コンバージョン経路) | ユーザーがコンバージョン(成果)に至るまでの経路 |
設定
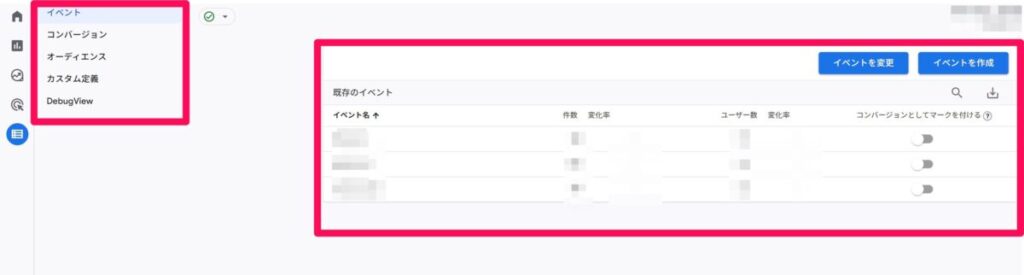
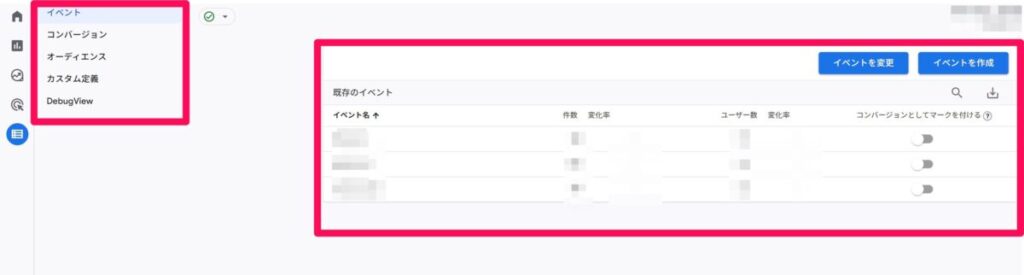
設定では、GA4でデータを計測する上で重要な「イベント」や「カスタム定義」を作成し管理できます。
コンバージョンを含むすべてのデータ計測をイベント単位で行えます。
各メニューで確認できるデータは以下の通りです。
| メニュー | 確認できるデータ |
| イベント | 既存イベントを一覧で確認 新たなイベントを作成 イベントの内容を変更 |
| コンバージョン | コンバージョン(成果)として設定されているイベントを確認 |
| オーディエンス | 使用中のオーディエンス名を一覧で確認 オーディエンスごとのユーザー数を確認 (※オーディエンスとは:情報を受け取る人のこと) |
| カスタム定義 | 使用中のカスタムディメンション、カスタム指標を確認 新たなカスタムディメンション、カスタム指標を作成 (※カスタムディメンションとは:解析対象とするデータを、ユーザが自由に設定できる機能のこと) |
| Debug View | 収集されたイベントをモニタリング (※モニタリングとは:監視、観察、観測を意味し、対象の状態を継続または定期的に観察・記録すること) |
管理
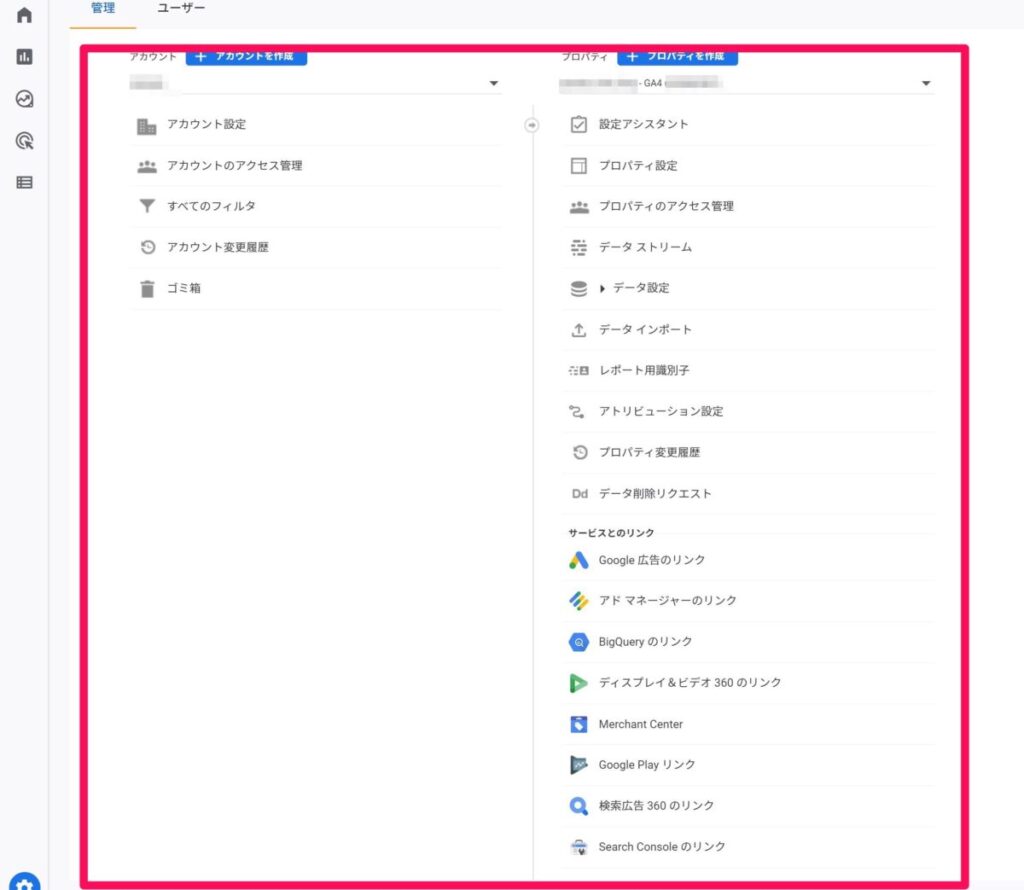
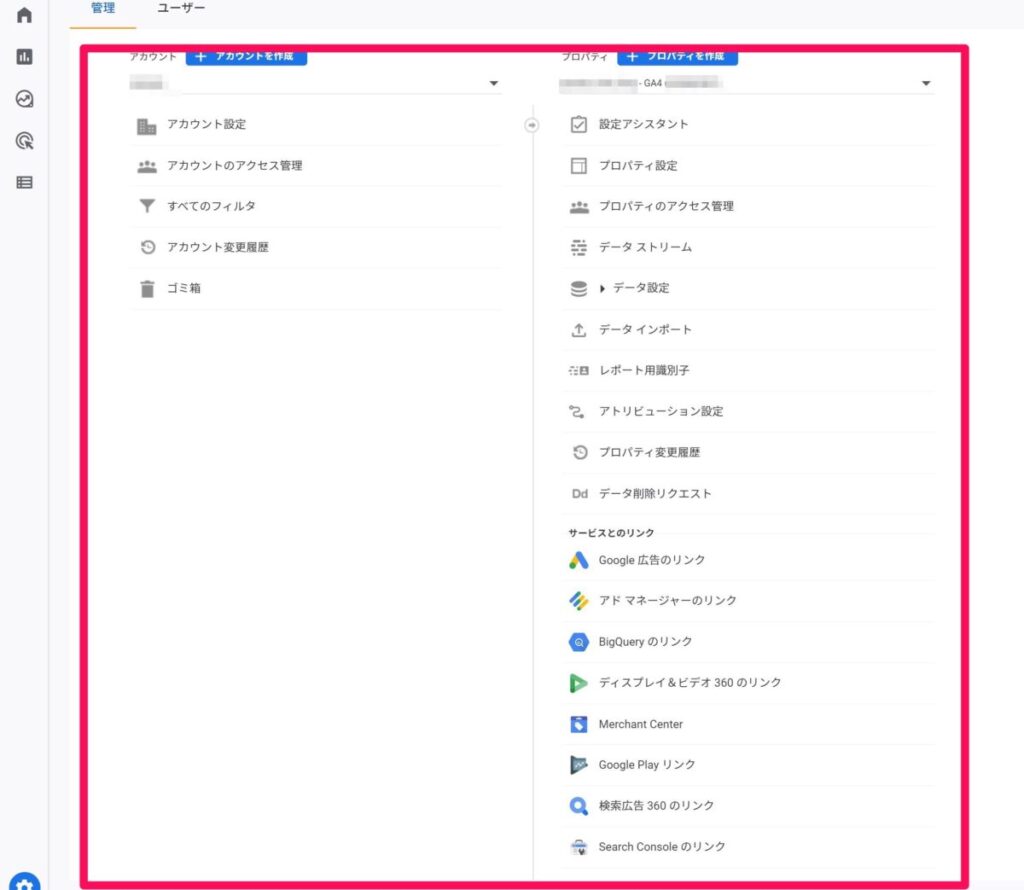
管理では、GA4のアカウントやプロパティの各種設定を行えます。
GA4では、UAで存在した「ビュー」という概念がないので、例えばフィルタを設定する場合はプロパティ(属性)単位でデータフィルタを作成する必要があります。
Googleアナリティクスの活用方法
Googleアナリティクス(GA4)の活用方法は大きく分けて「レポートの使い方」と「探索レポートの使い方」があります。
レポートの使い方
Googleアナリティクス(GA4)のレポートの使い方は主に3つあります。
- ページビュー数を確認する
- ユーザー属性を確認する
- ユーザーが訪問した経路を確認する
これらはGoogleアナリティクス(GA4)にデフォルトで用意されているレポートを使って、基本的なデータを確認する方法なので覚えましょう!



それぞれ画像付きで詳しく解説していきます!
ページビュー数を確認する
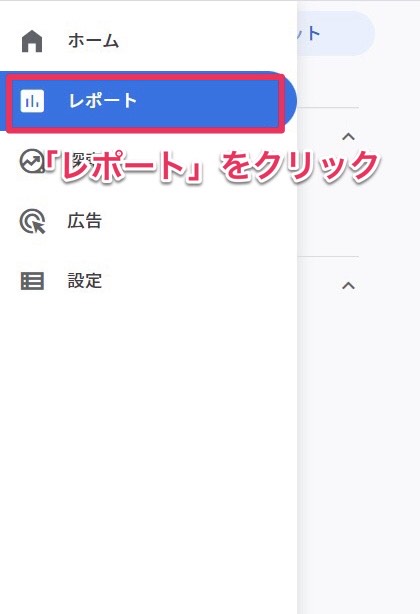
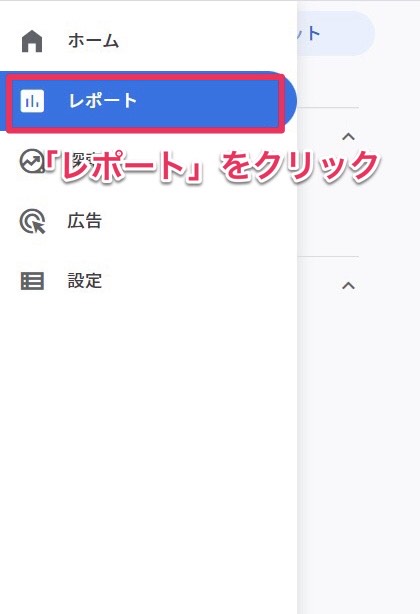
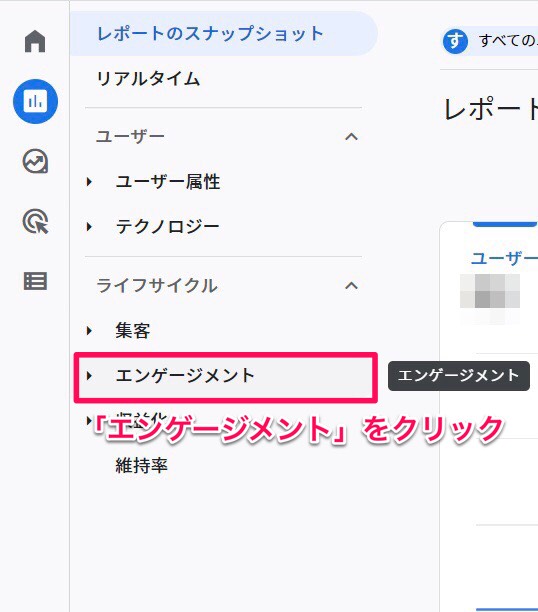
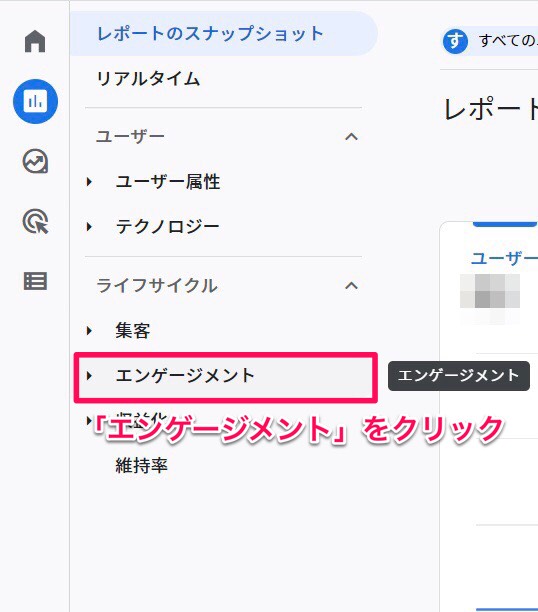
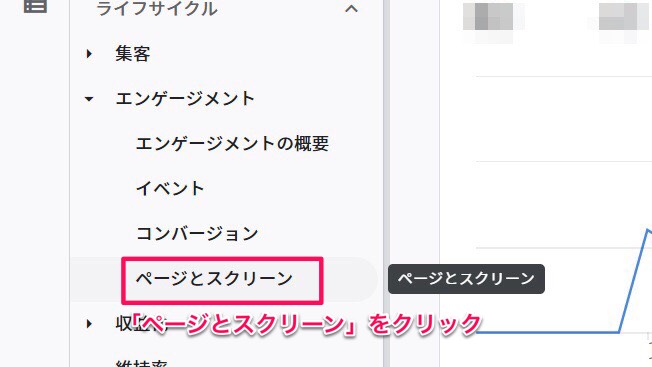
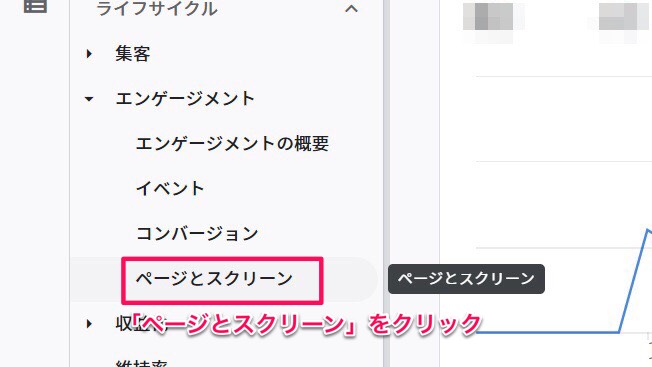
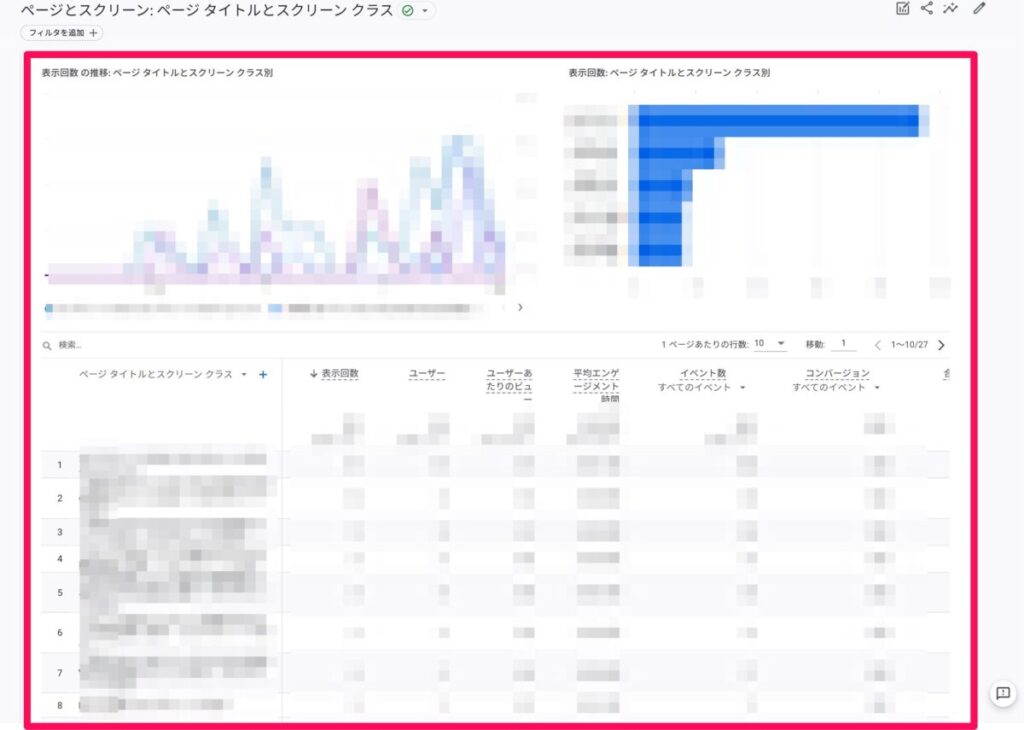
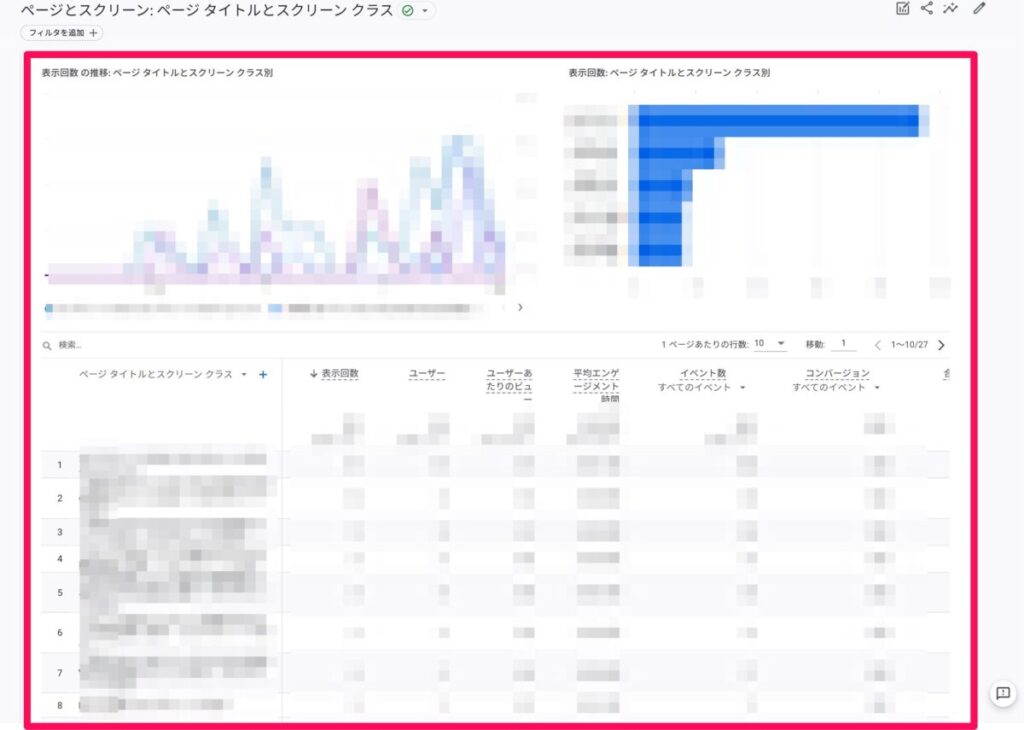
「表示回数」がページビュー数を示すため、このレポートではページごとのページビュー数を確認できます!
ユーザー属性を確認する
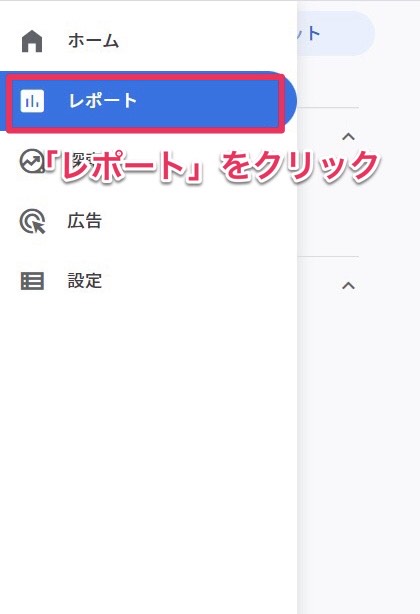
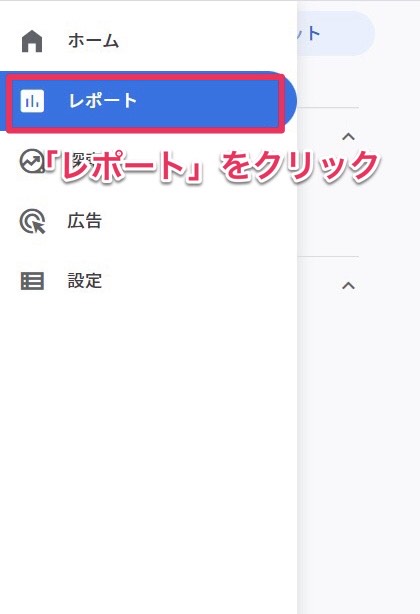
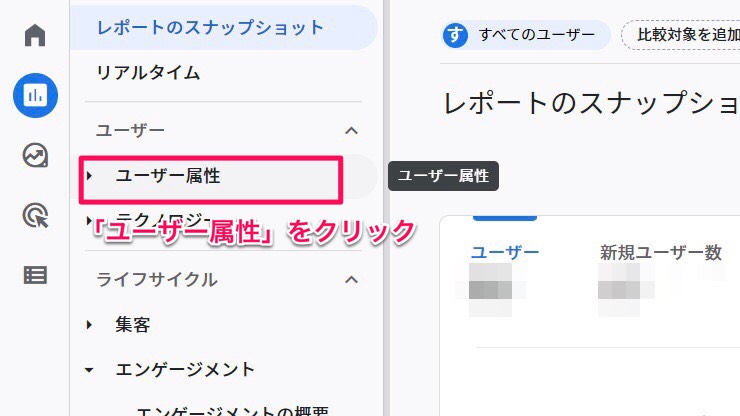
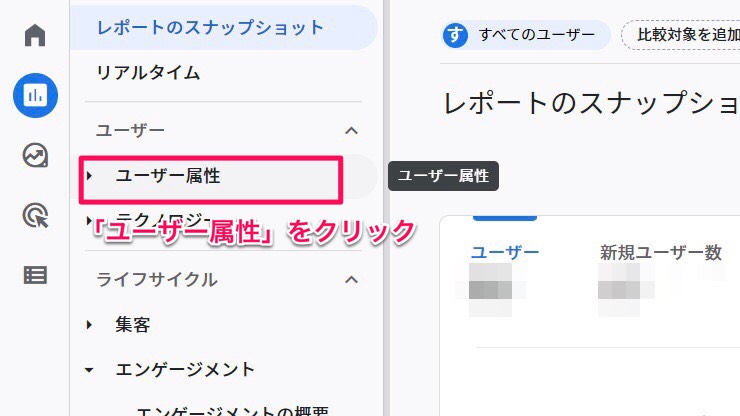
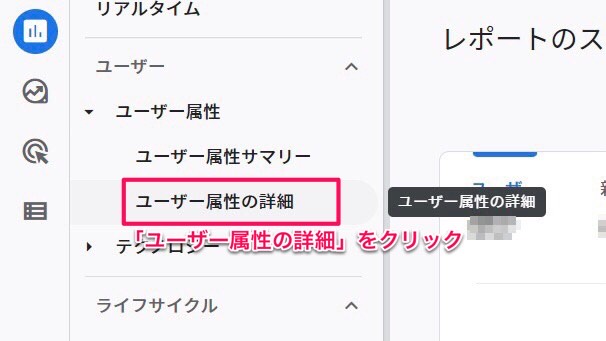
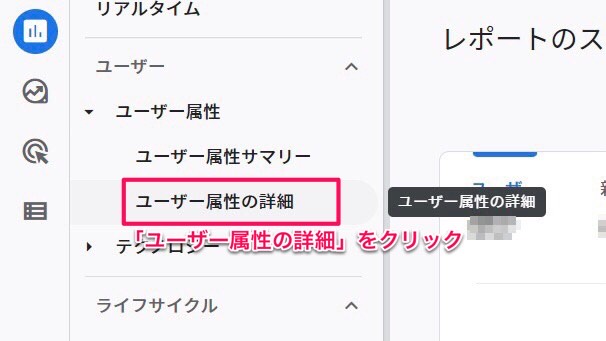
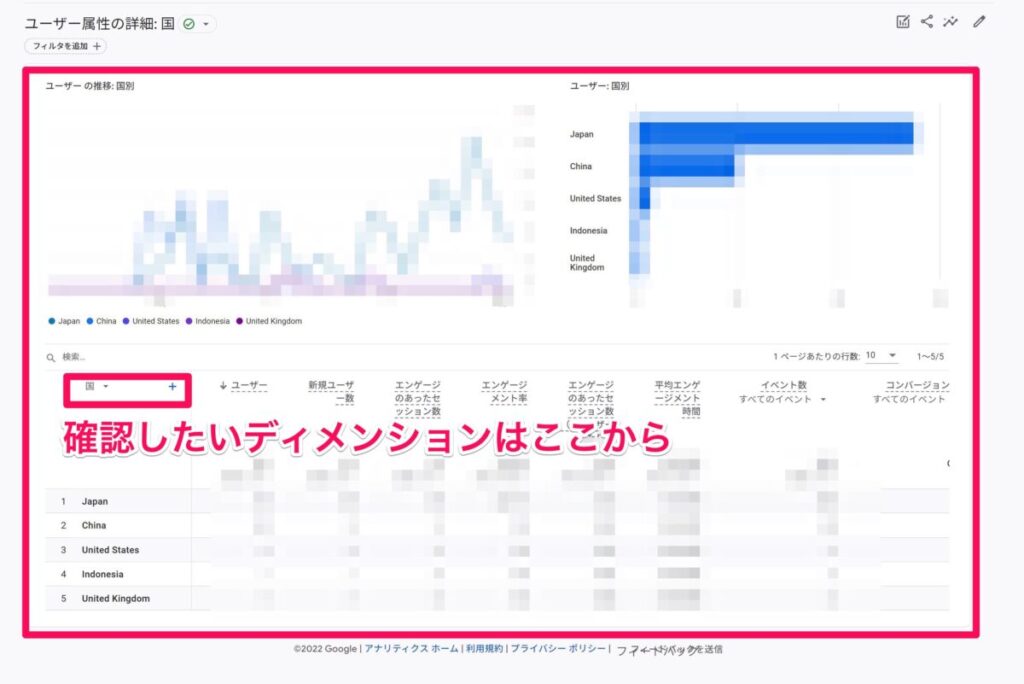
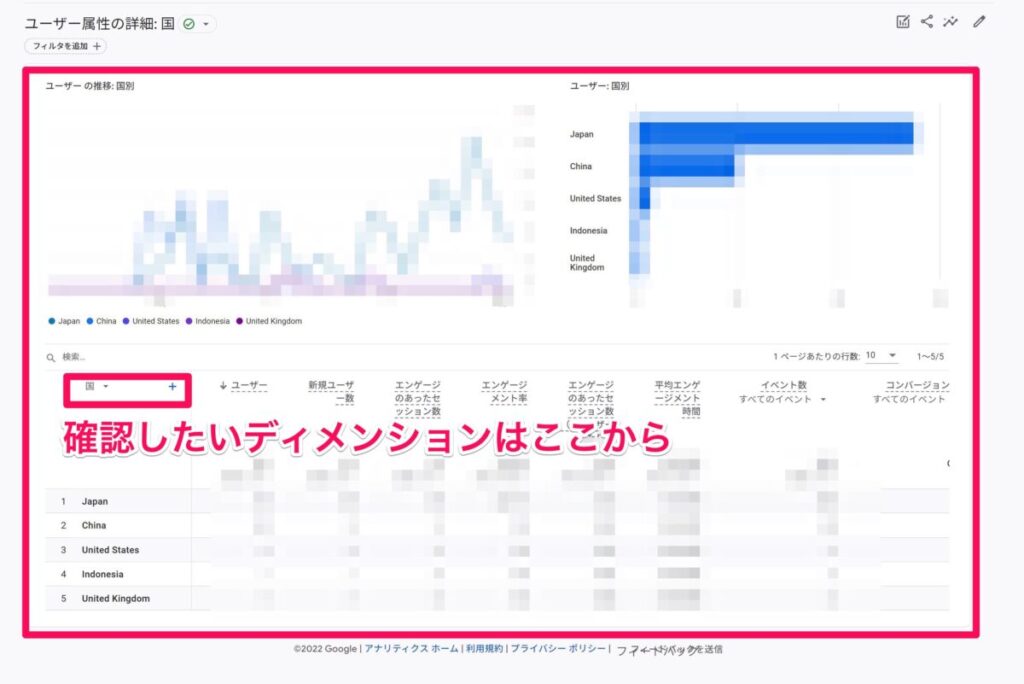
確認したいディメンション(国・地域・市区町村・言語・年齢・性別・インタレストカテゴリ)を選択すると、それぞれのユーザー属性を確認できます!
ユーザーが訪問した経路を確認する
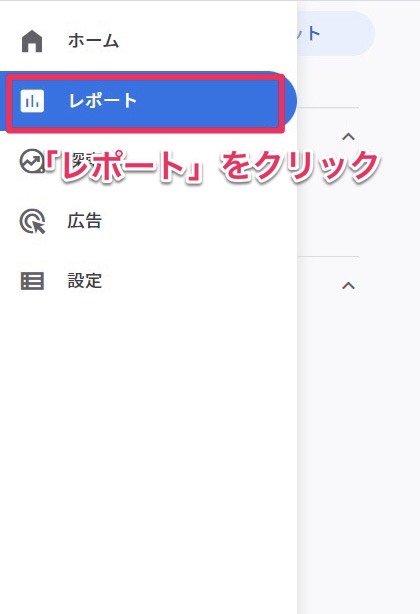
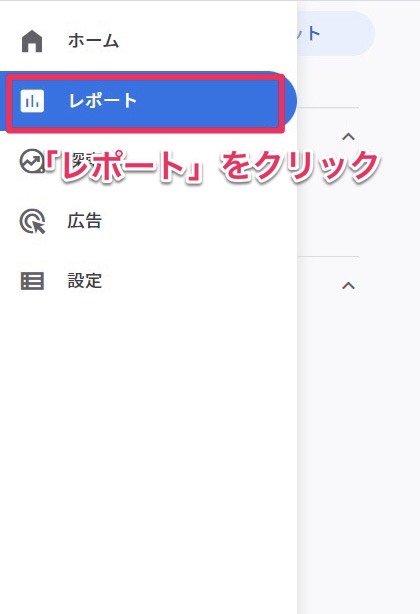
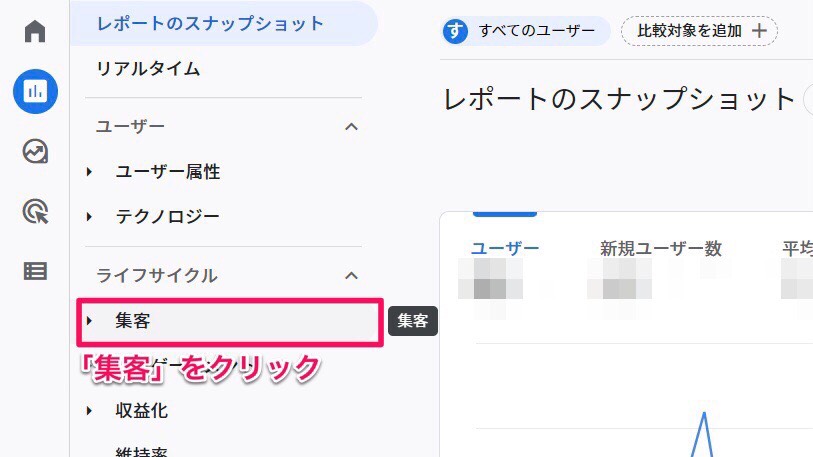
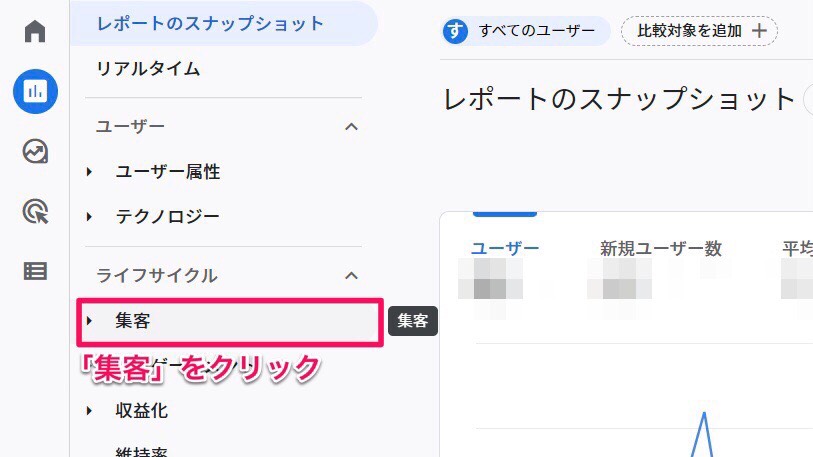
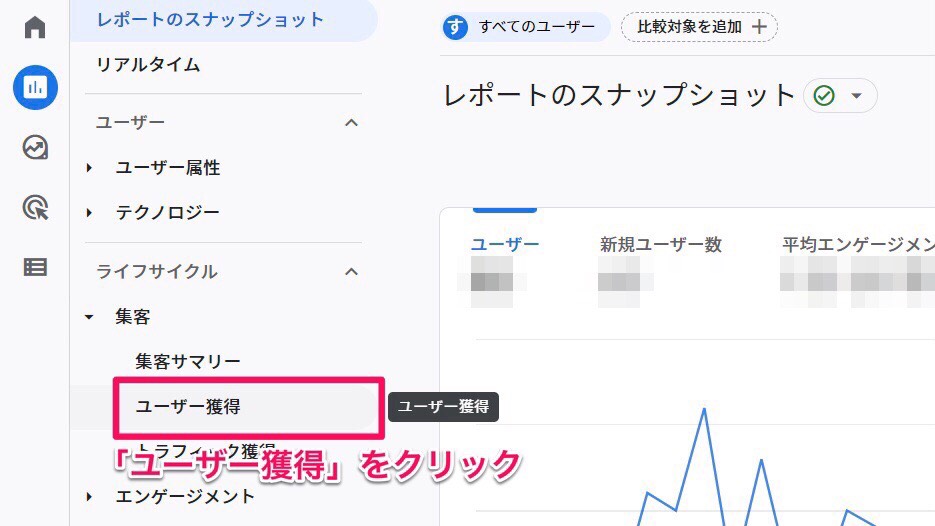
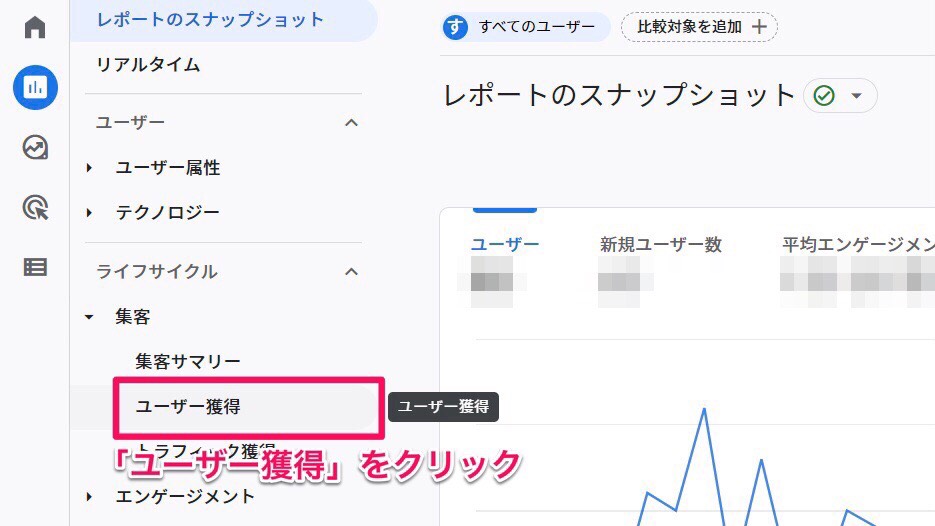
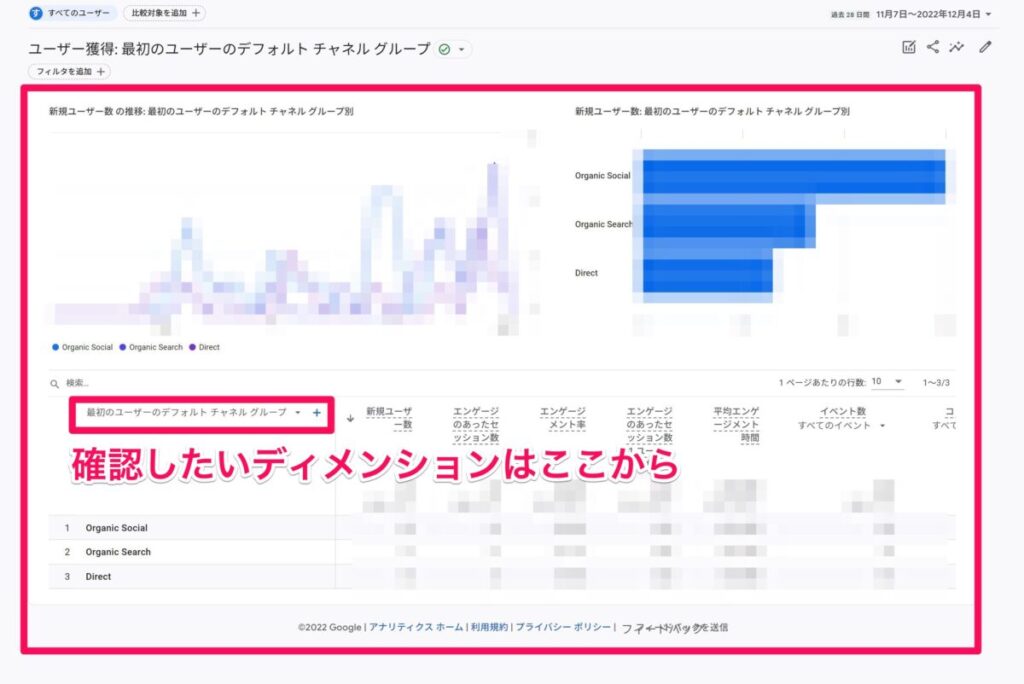
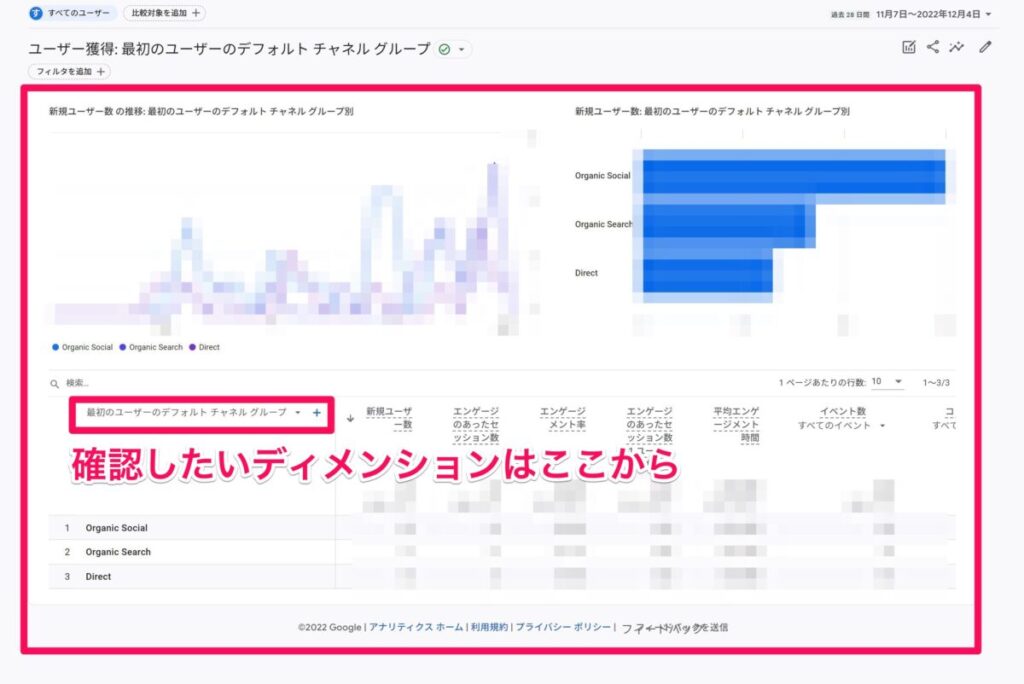
確認したいディメンション(デフォルトチャネルグループ・参照元・メディア・キャンペーンなど)を選択すると、それぞれのチャネルからの新規ユーザー数を確認できます!
探索レポートの使い方
Googleアナリティクス(GA4)の探索レポートの使い方は主に3つあります。
- ページ別のデータを確認する
- ランディングページ別のデータを確認する
- セッション数を確認する
「探索」を活用することで、自分好みに目的に合ったレポートを作成できます。



それぞれ画像付きで詳しく解説していきます!
ページ別のデータを確認する
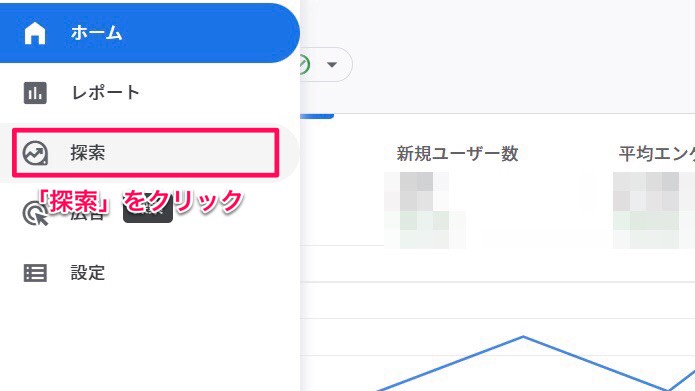
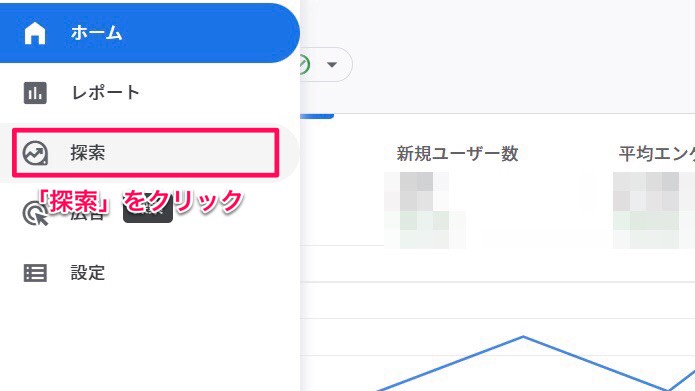
「探索」をクリックするとこの画面になります。
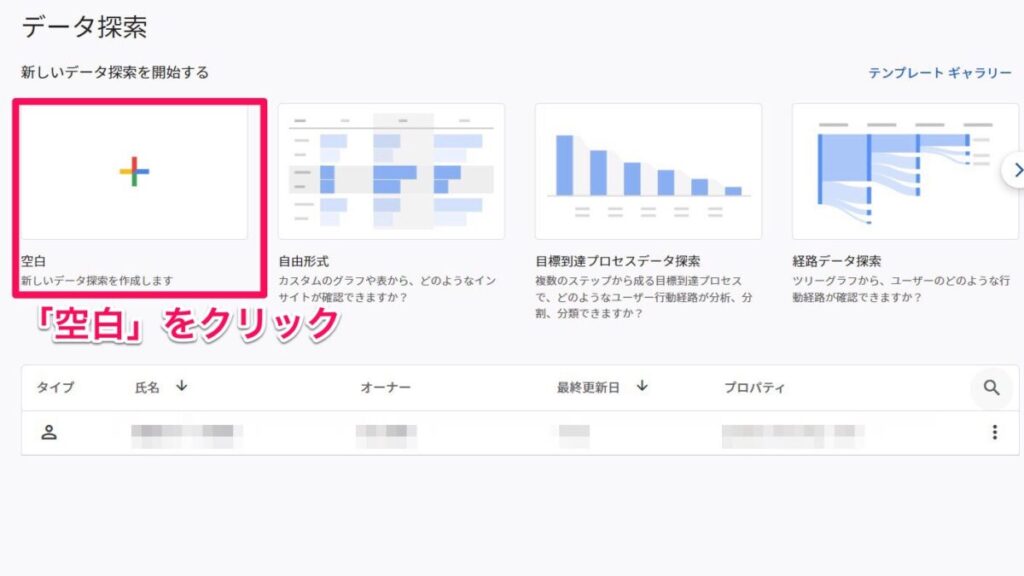
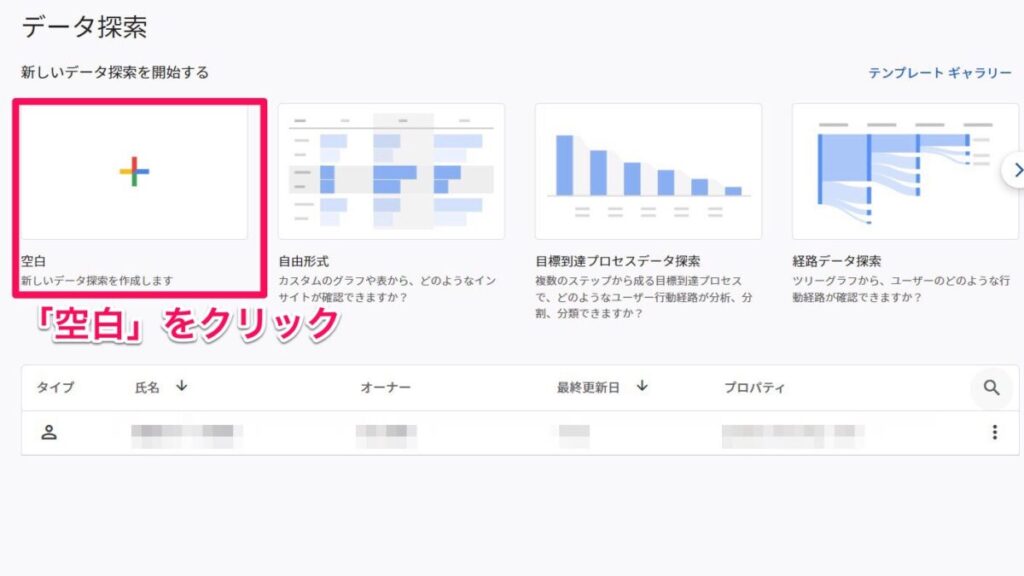
この画面では、自分が作成したレポートや他のユーザーが作成したレポートの一覧が確認できます。
今回は、画面上部の「空白」を選択します。
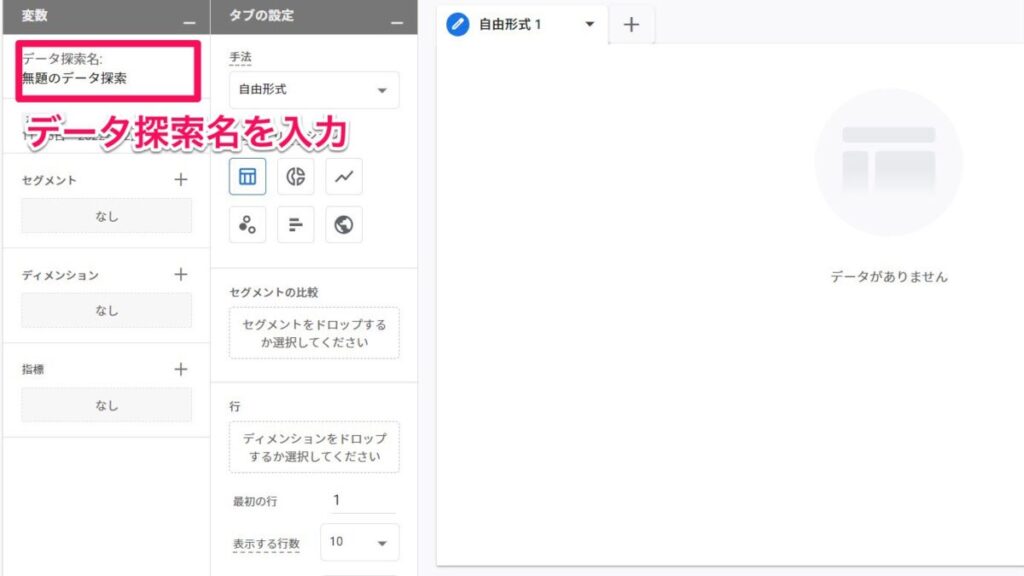
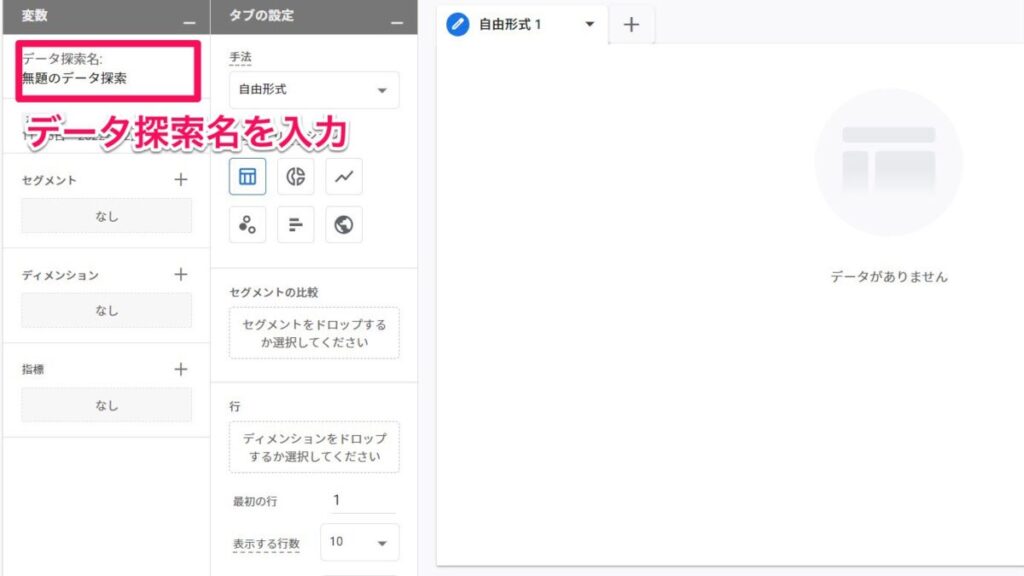
「空白」の画面が表示され、データ探索画面が表示されます。
データ探索画面は左から変数列、タブの設定列、キャンバス列で構成されています。
まず、変数列の左上にある「データ探索名」を入力します。
これはレポート名を示すもので、デフォルトでは「無題のデータ探索」と入力されています。



目的に合ったわかりやすい名前をつけましょう!



ここからディメンションを追加していきます!
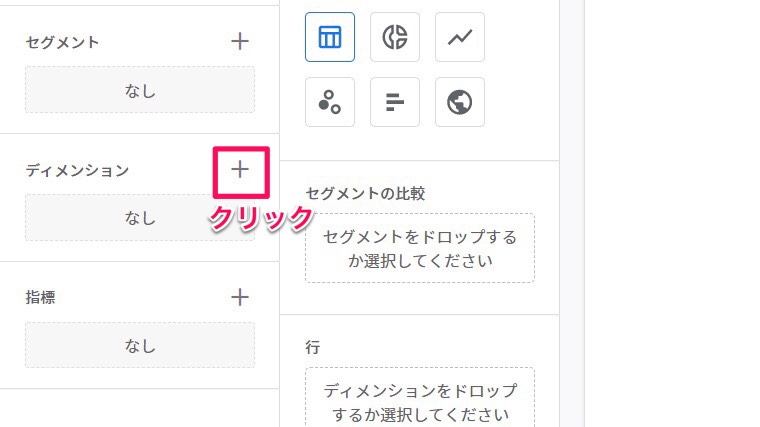
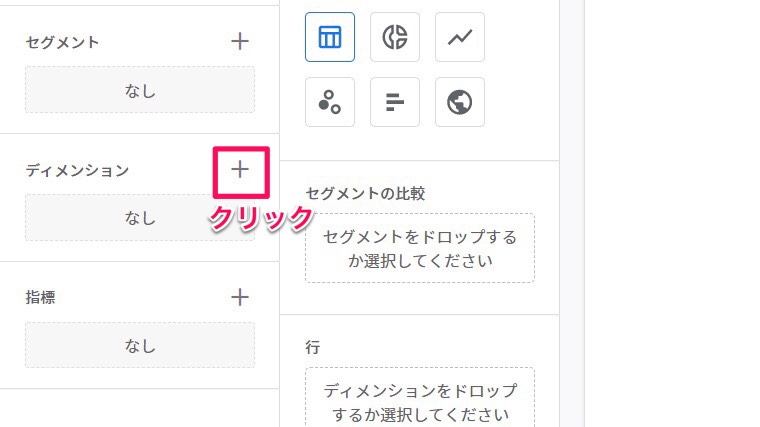
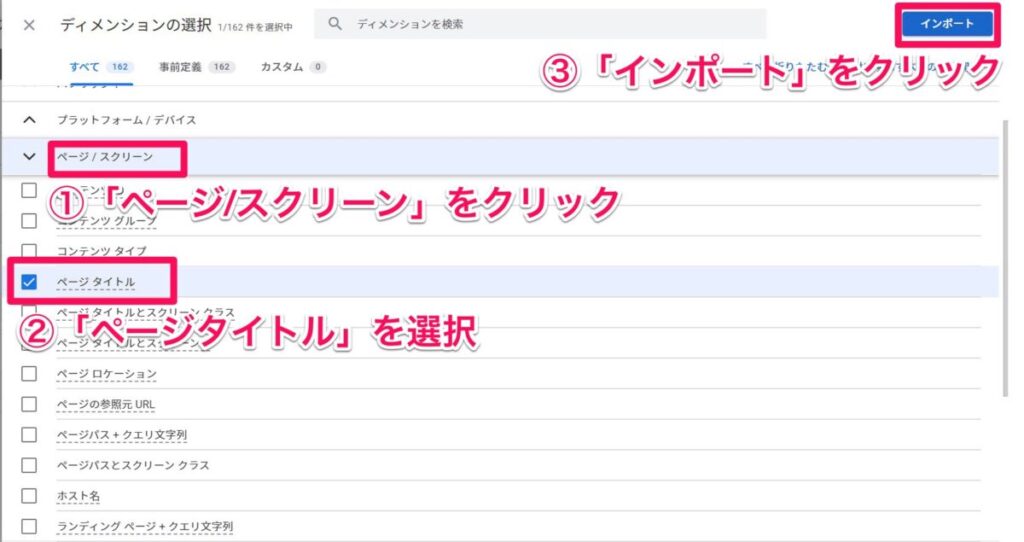
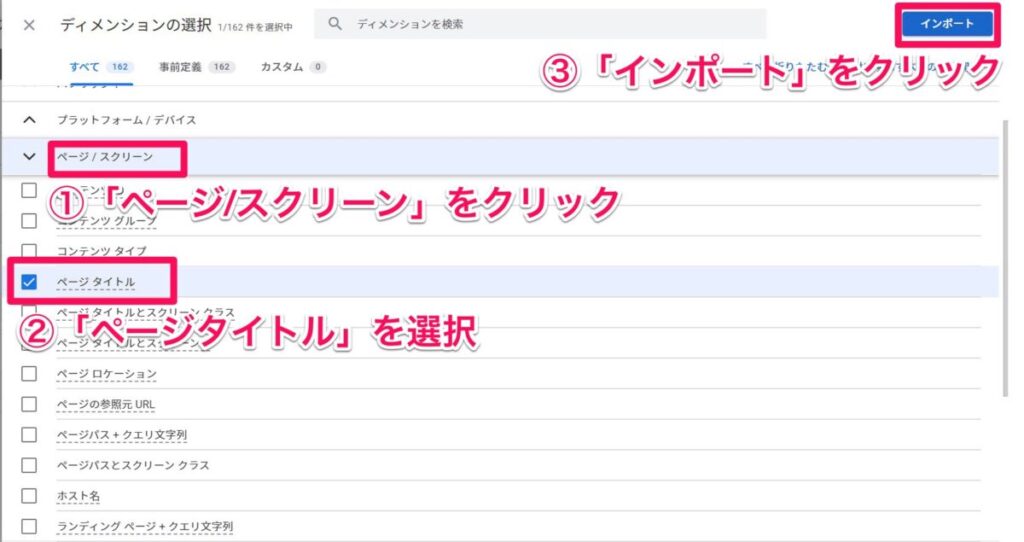
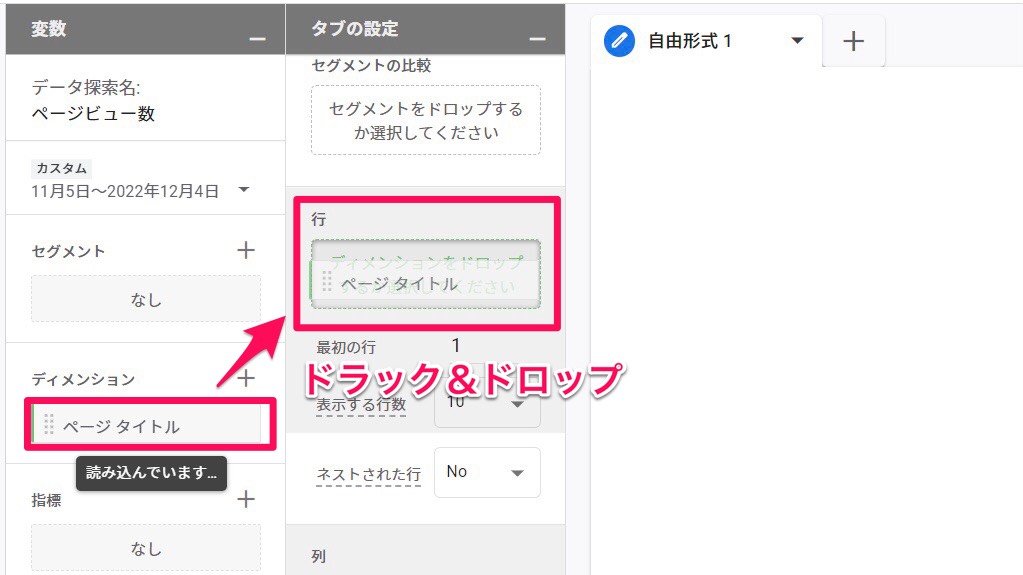
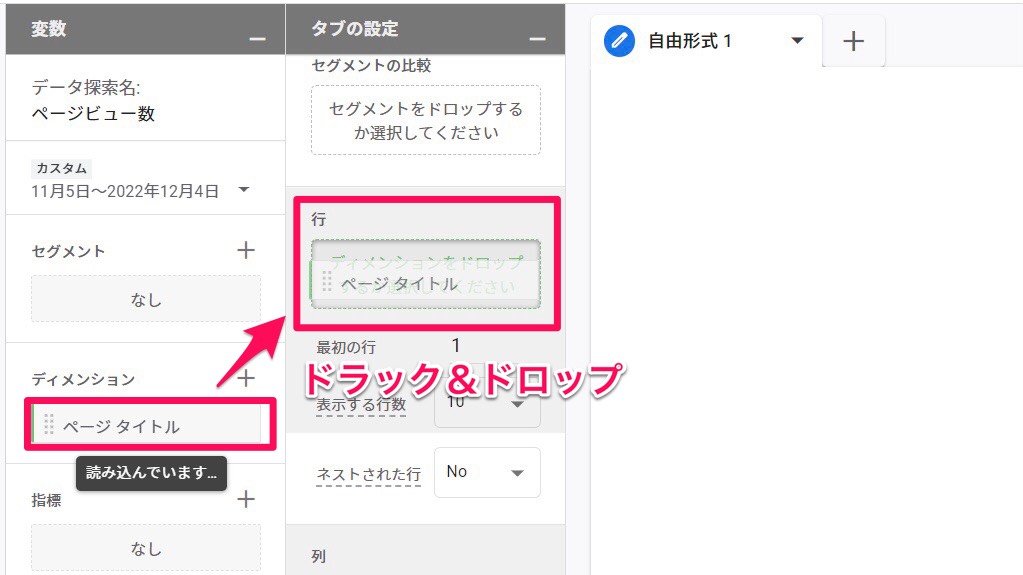



ここから指標を追加していきます!
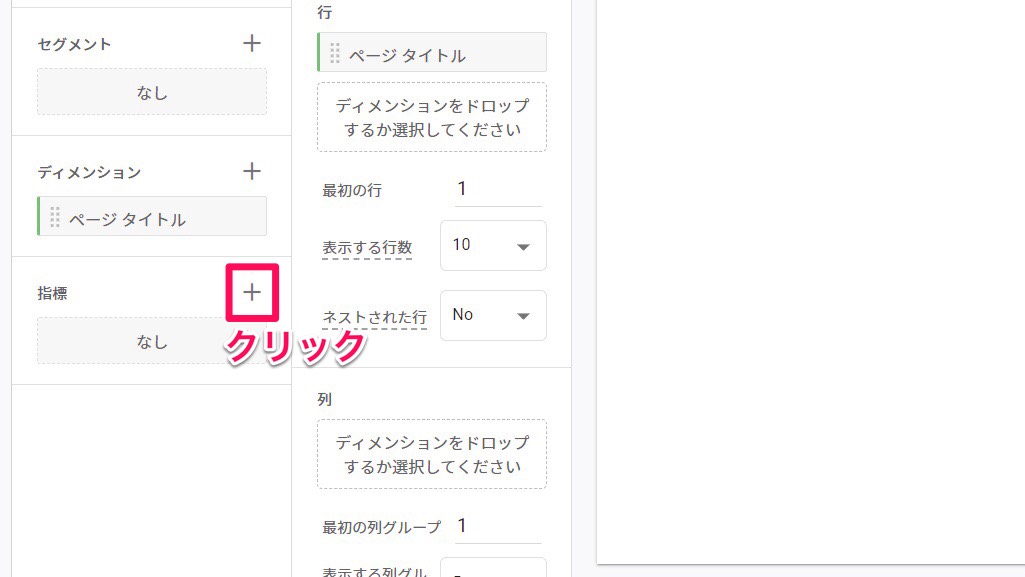
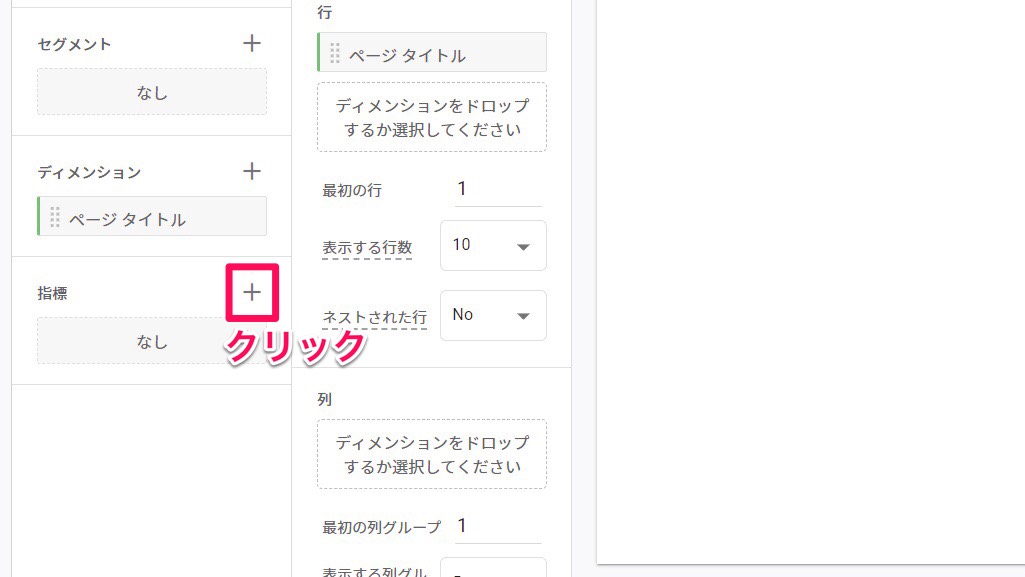
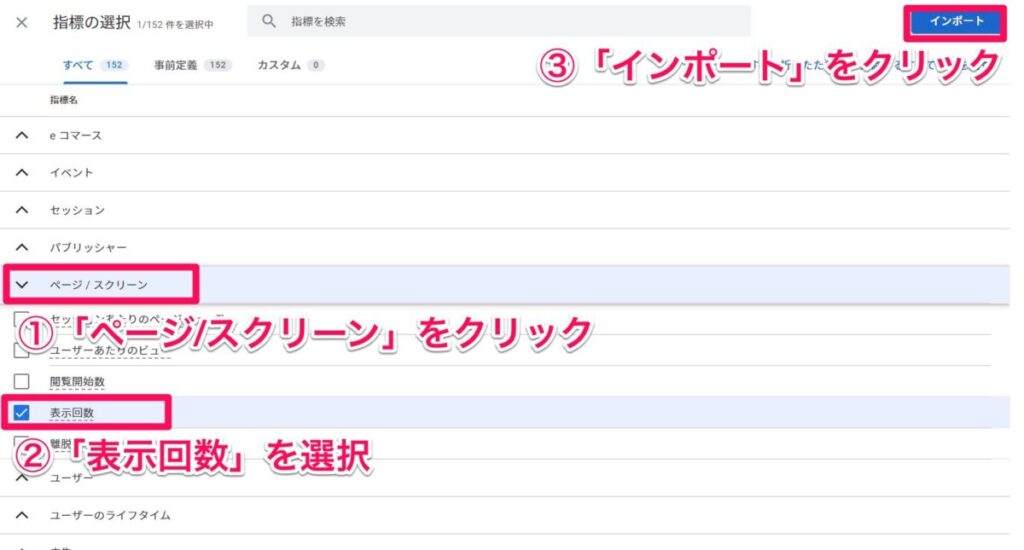
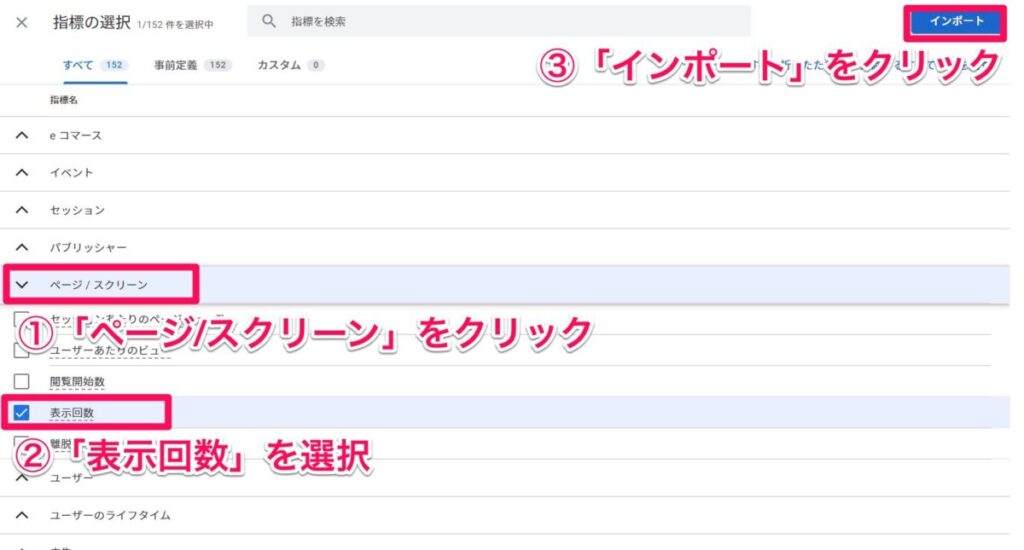
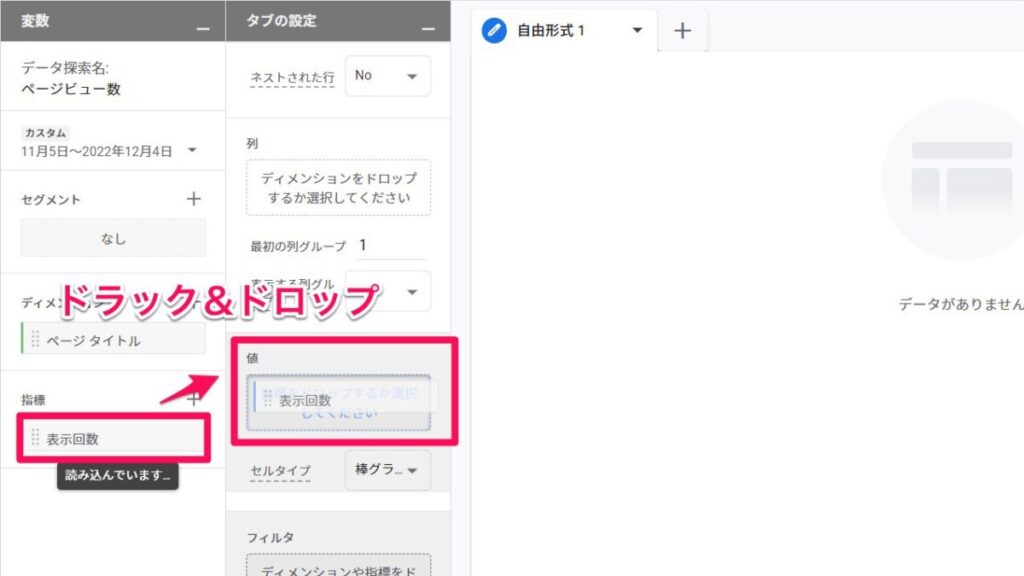
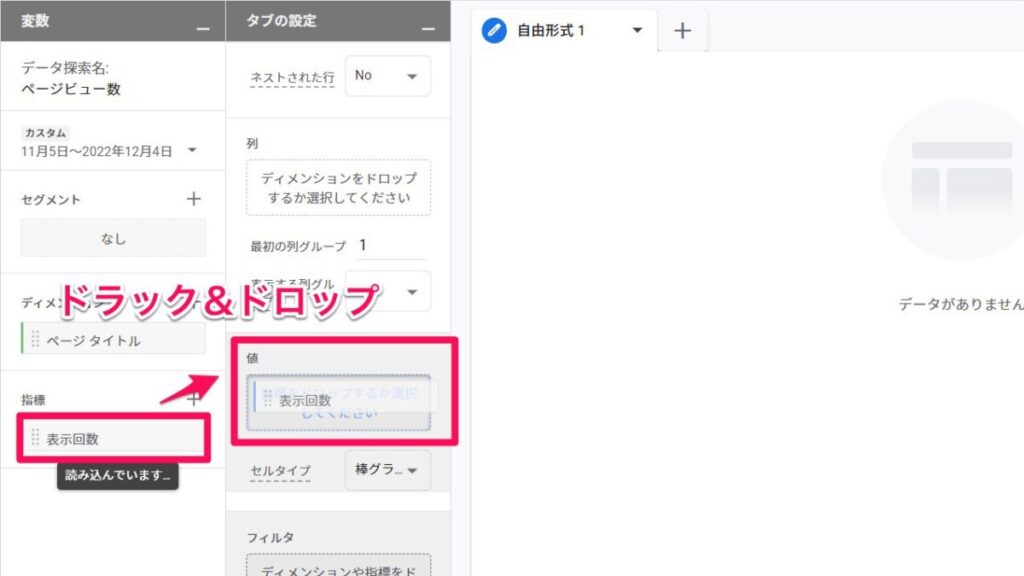
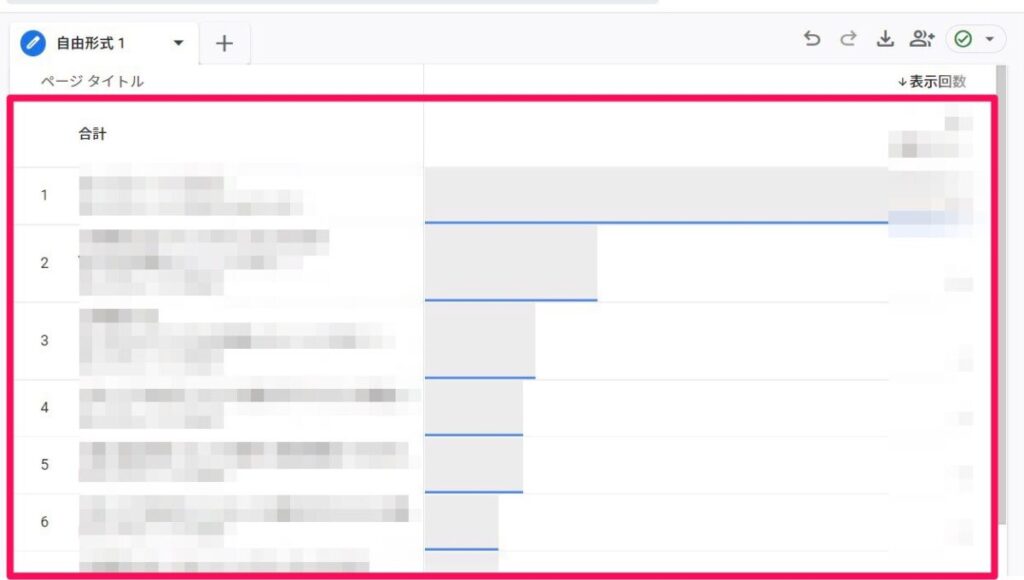
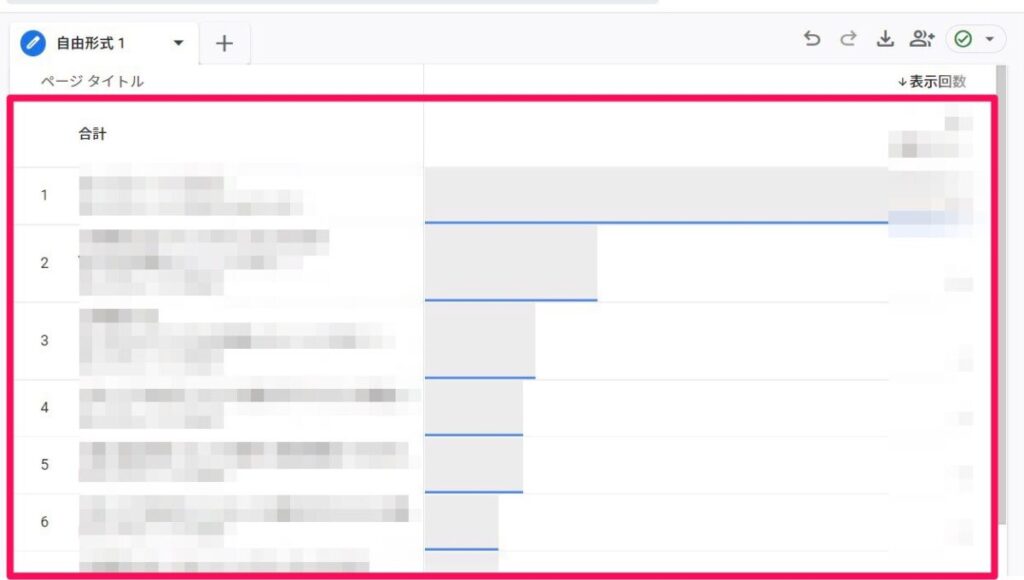



これで、ページ別の表示回数を確認するレポートが完成しました!
ランディングページ別のデータを確認する
ディメンションと指標を前述で1つずつ設定しましたが、複数設定することも可能です。
先ほど作成したレポートにディメンション「ランディングページ」を追加してみましょう。
検索結果や広告などを経由して訪問者が最初にアクセスするページのことです。
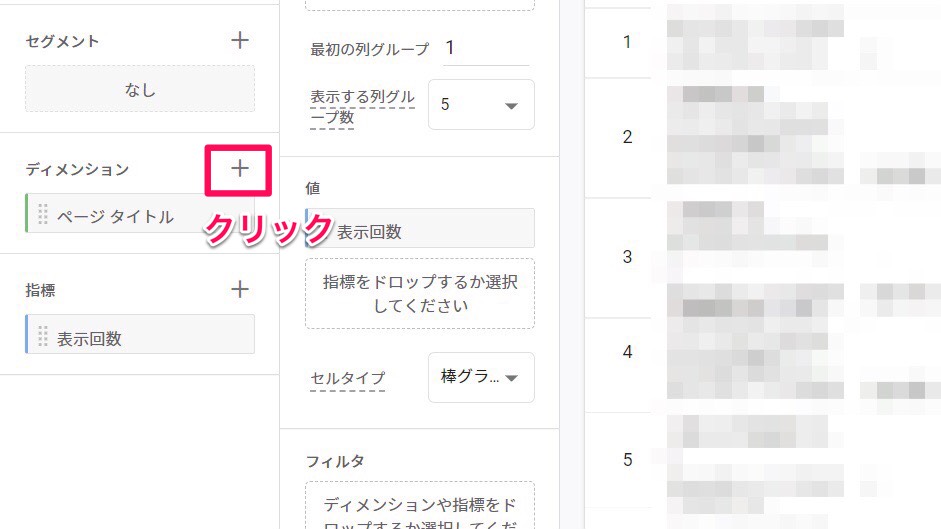
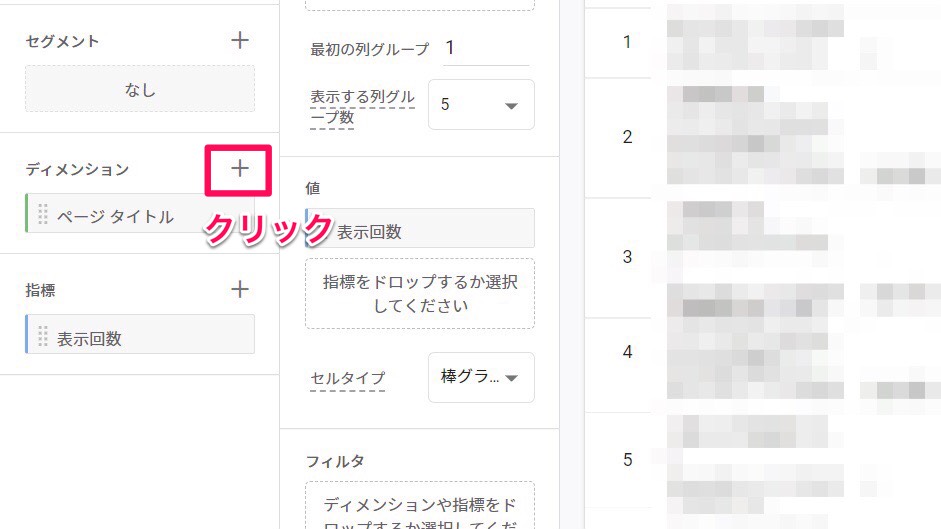
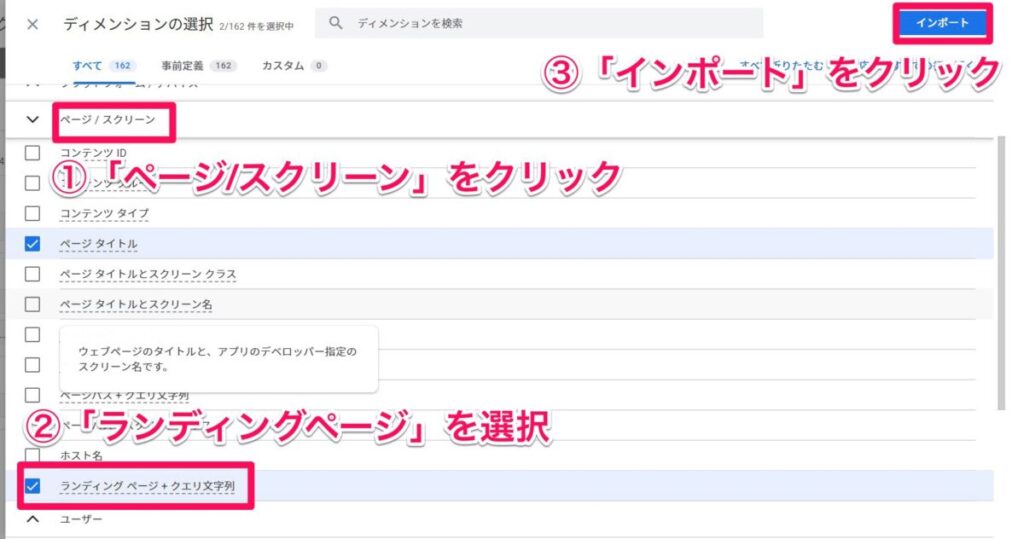
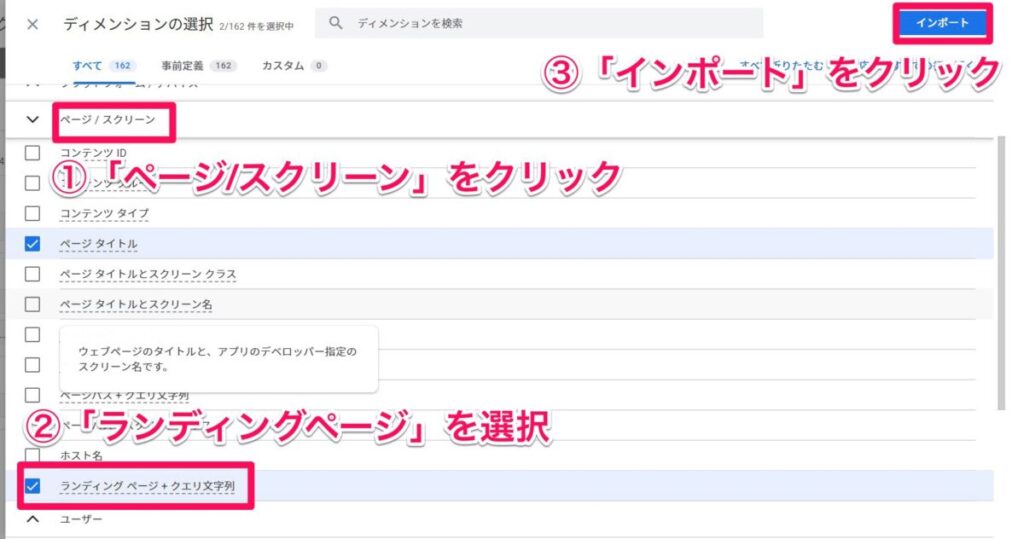
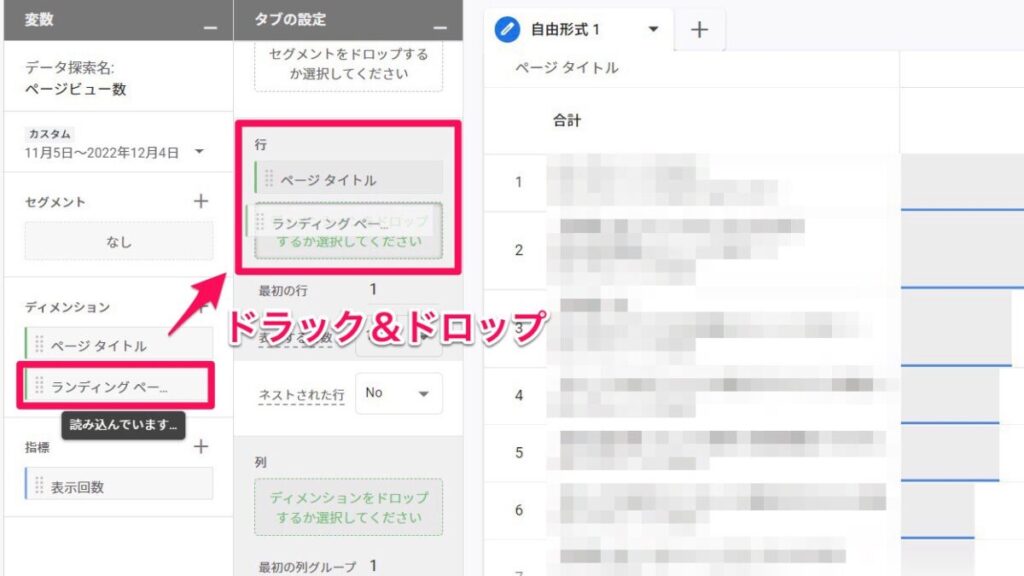
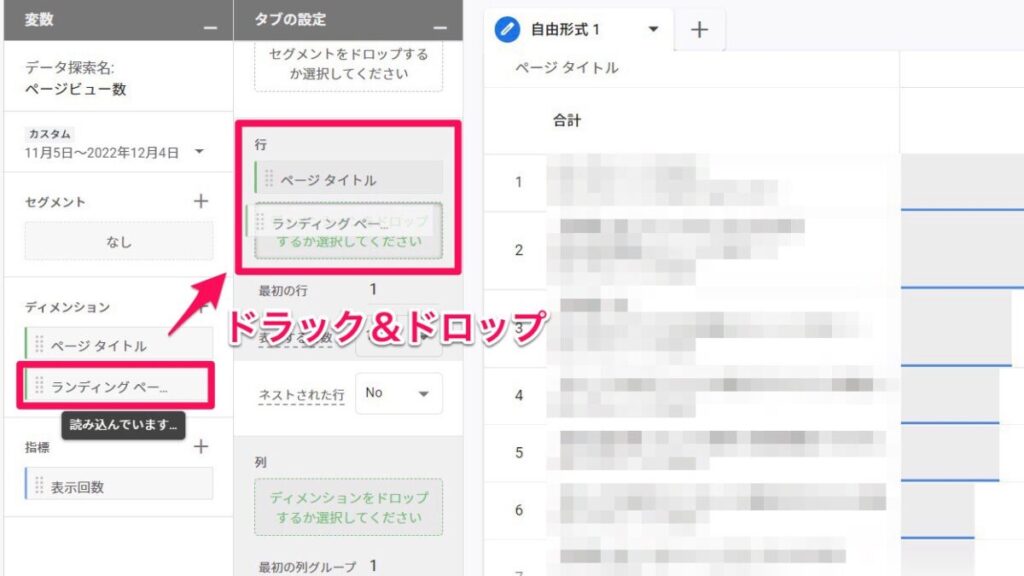
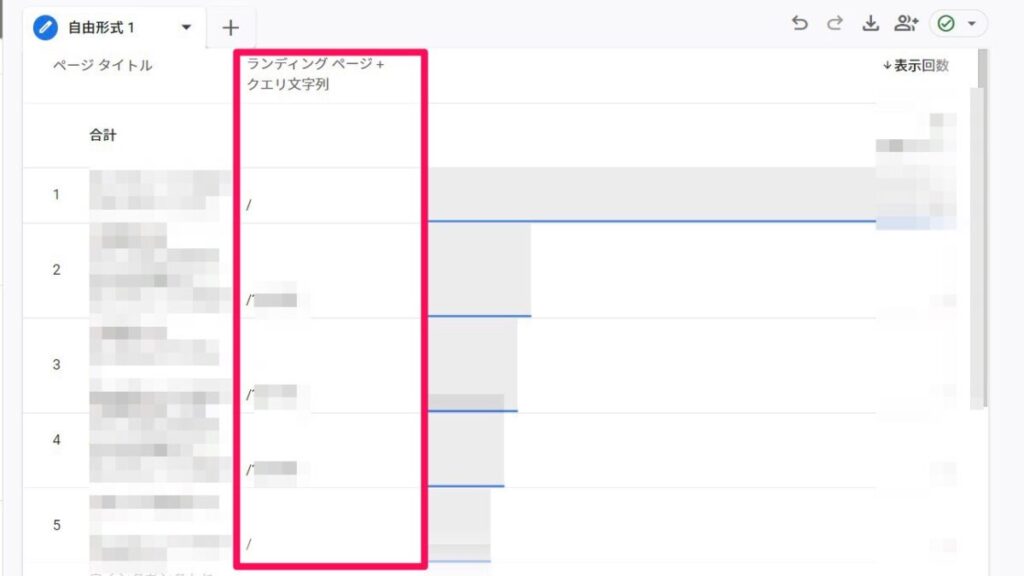
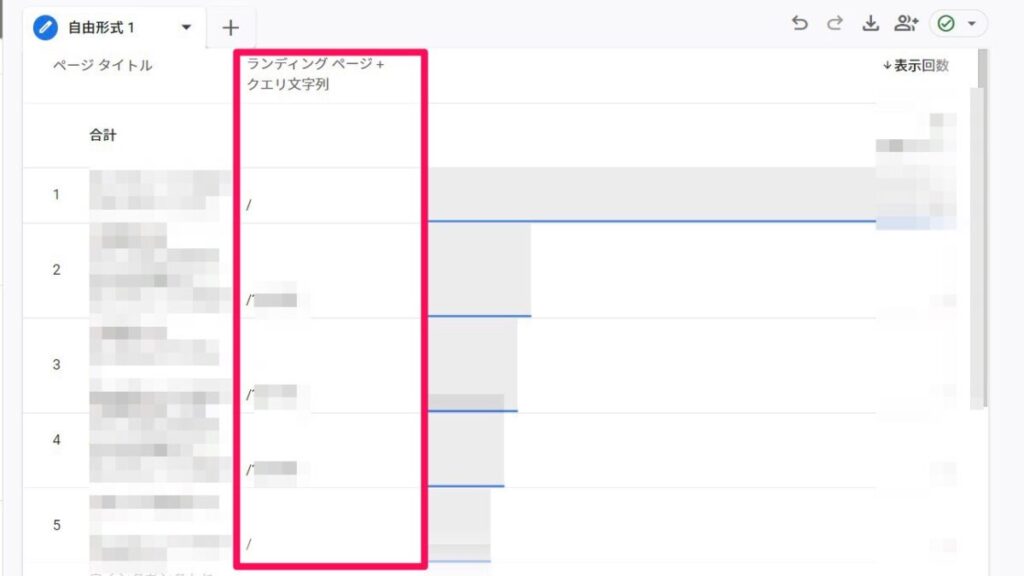
タブの設定列の「行」に「ランディングページ」を追加するだけで、「ページ別ランディングページ別のページビュー数」を確認できるレポートを作成できます。
セッション数を確認する
GA4ではユーザー軸で分析する仕様のため、デフォルトのレポートでは、セッション数を確認することができません。
セッション数を確認するためには、「探索」でレポートを作成する必要があります。
特定の期間内にWebサイトに訪問したユーザーの訪問回数のことです。
探索レポートを作成する際には、ディメンション「ランディングページ」と指標「セッション」を選択しましょう。



まずはディメンション「ランディングページ」を「行」に入れます!
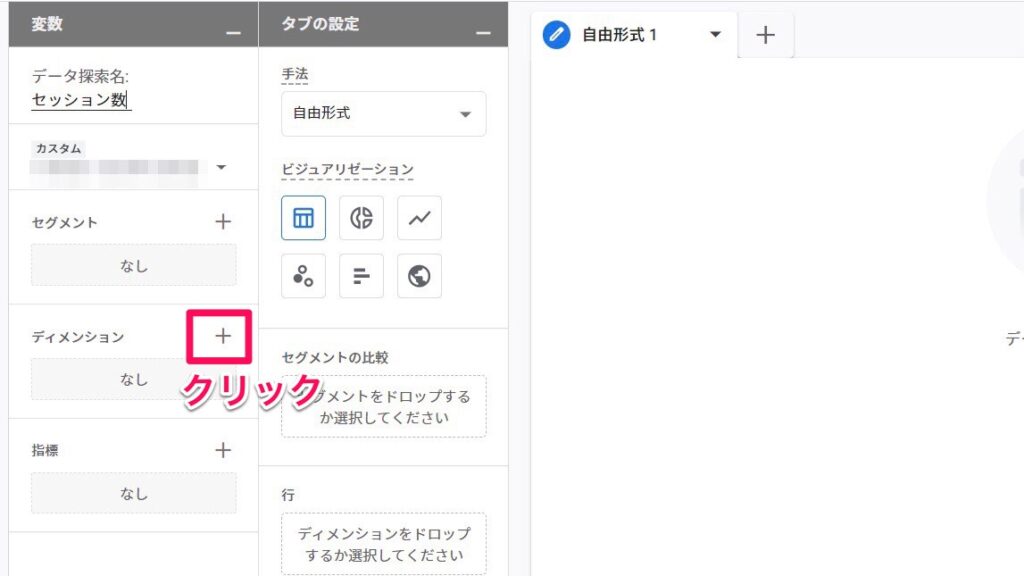
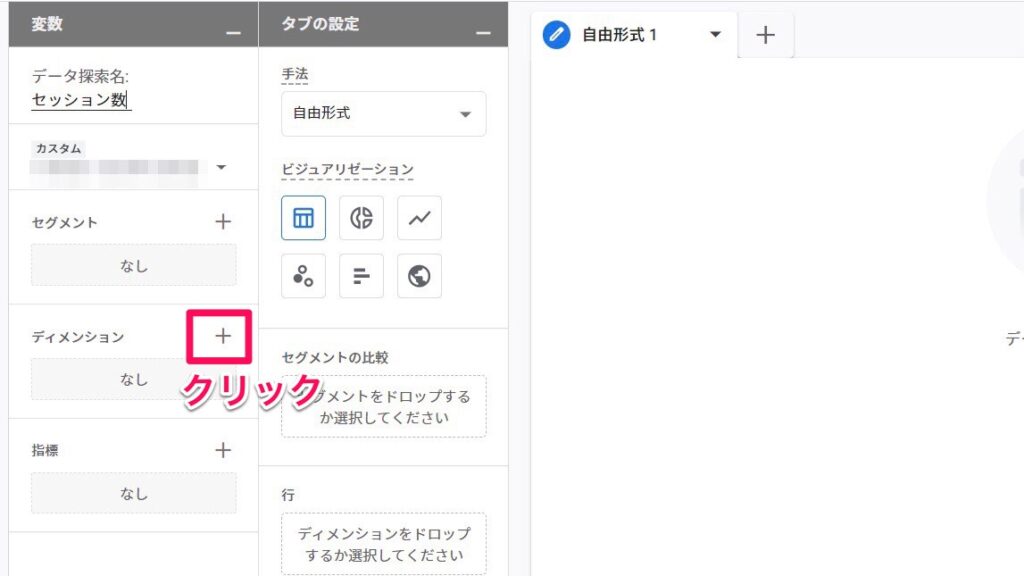
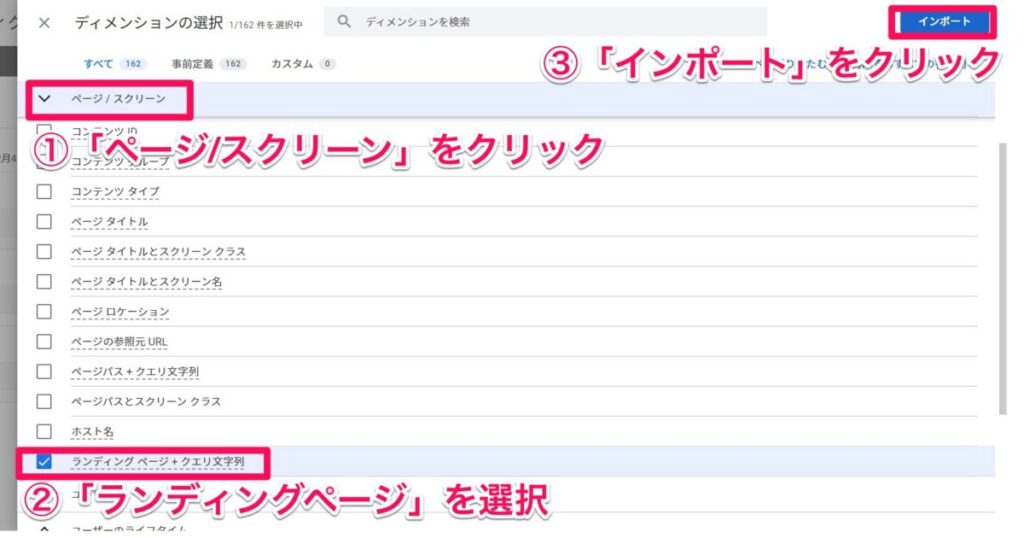
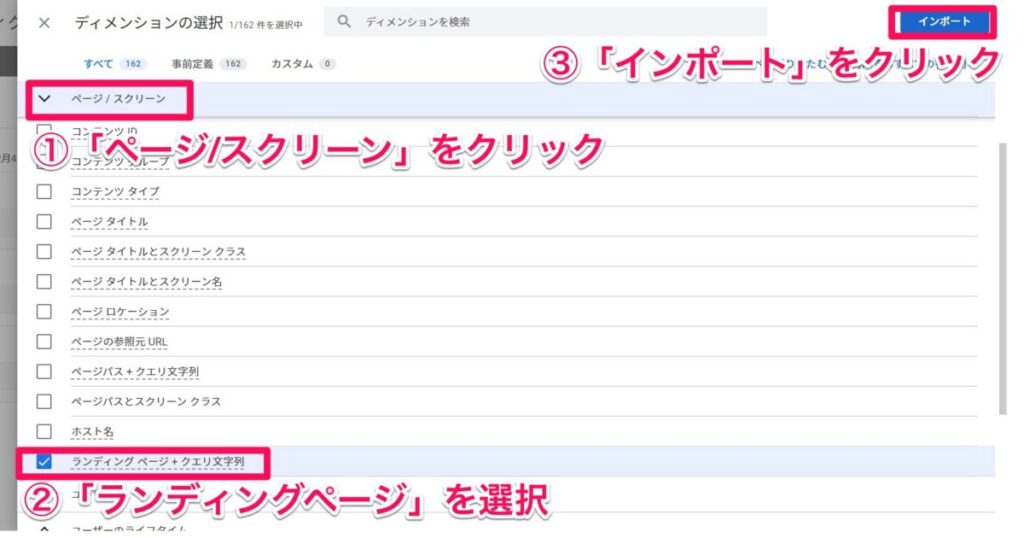
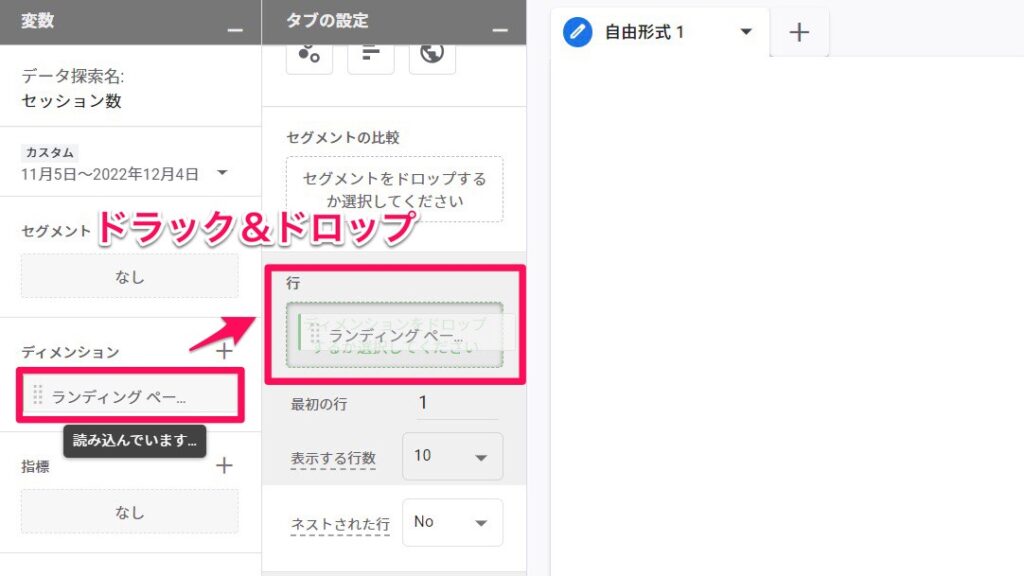
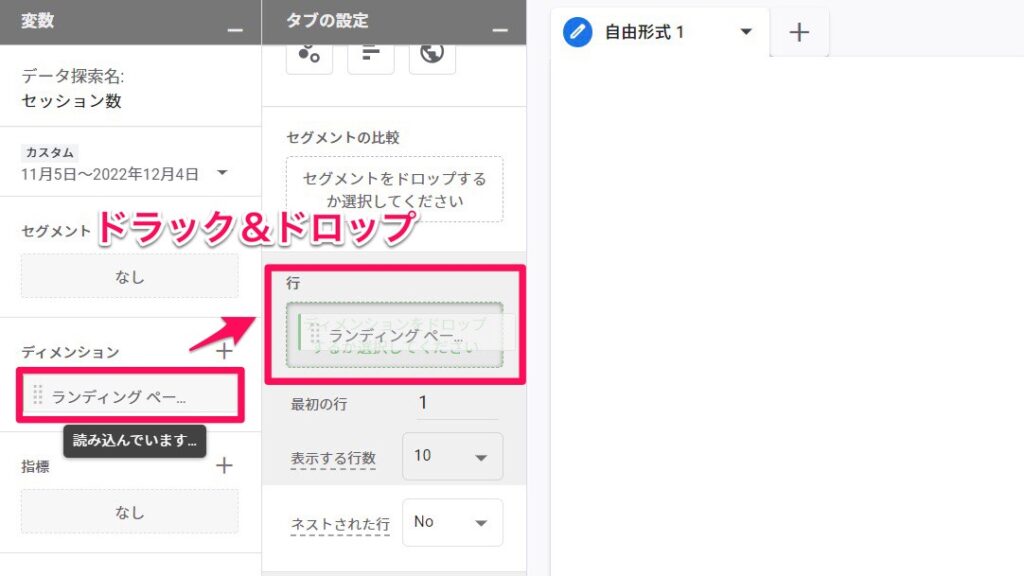



ここから指標「セッション」を「値」に入れます!
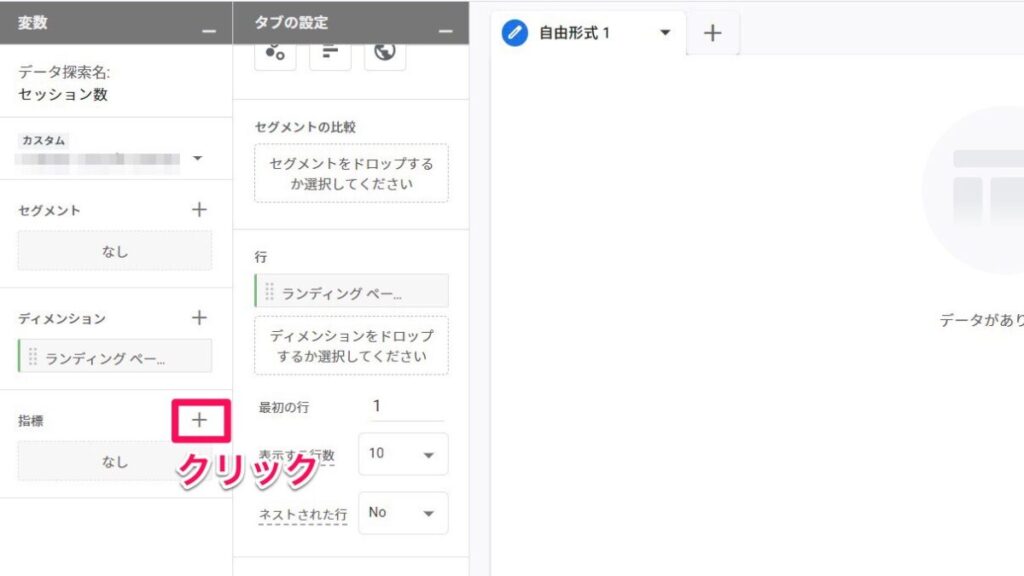
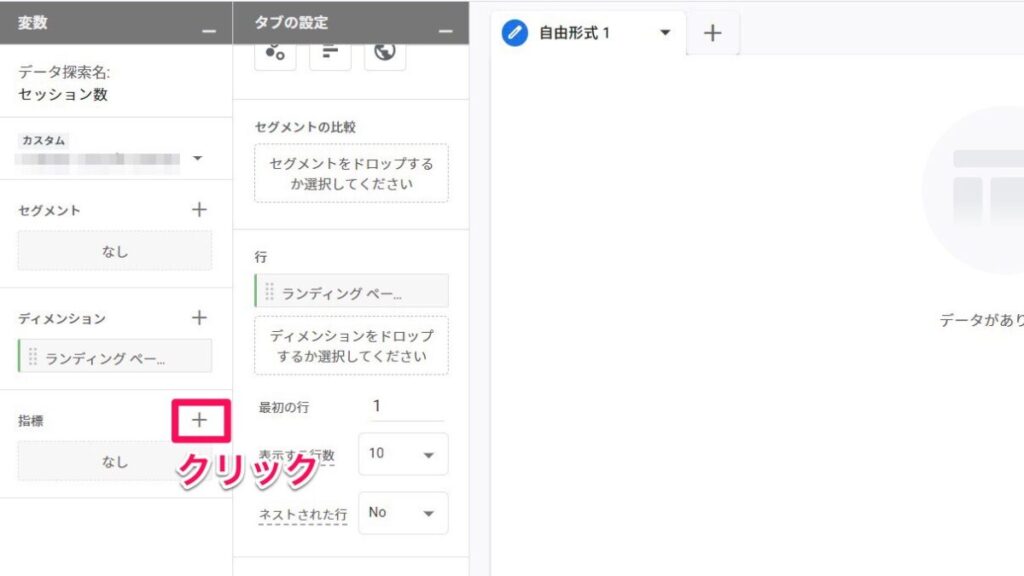
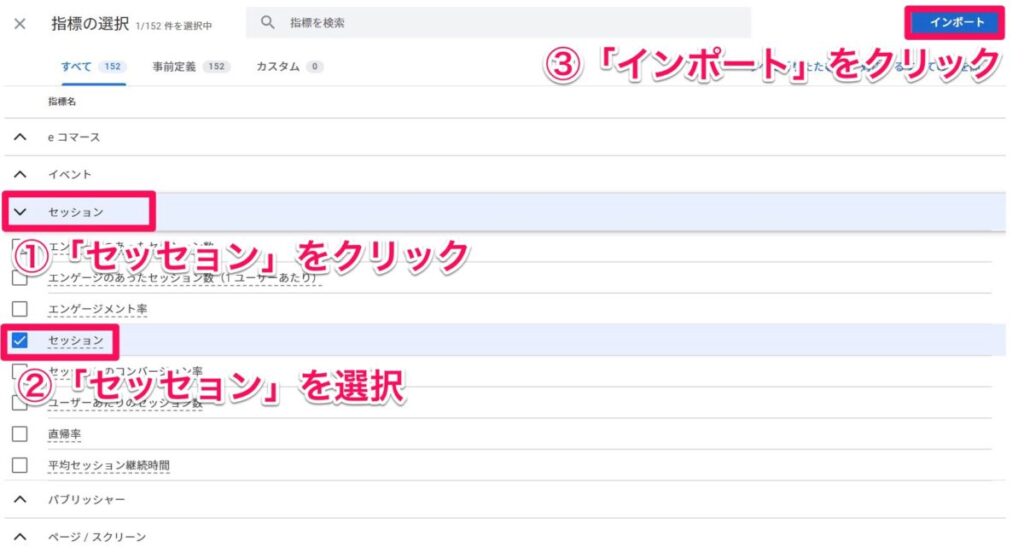
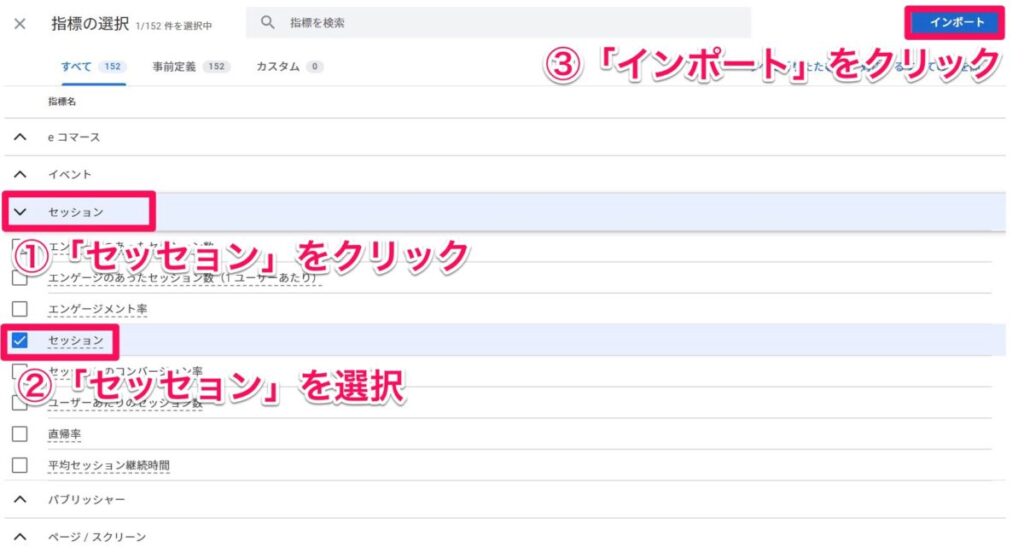
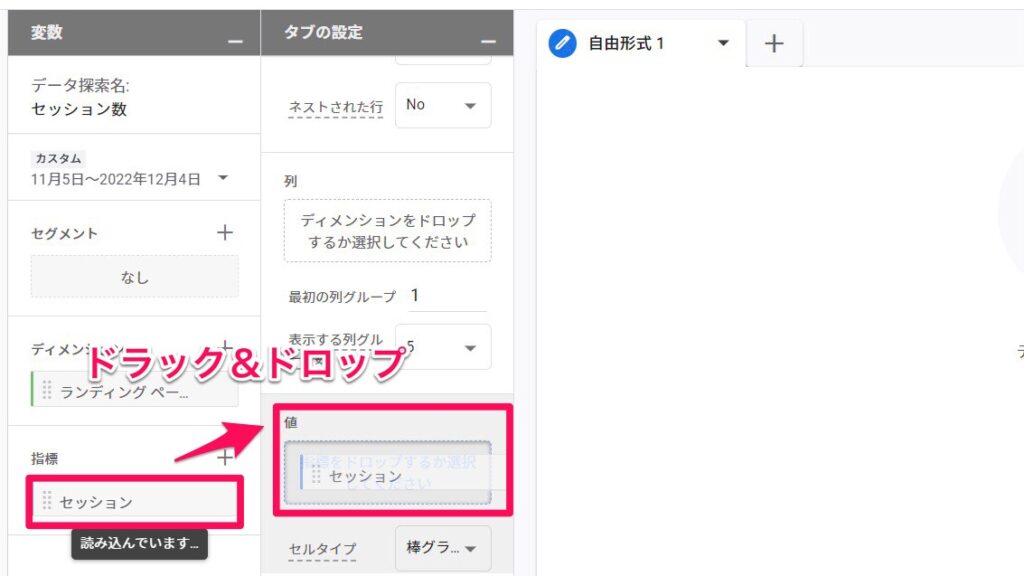
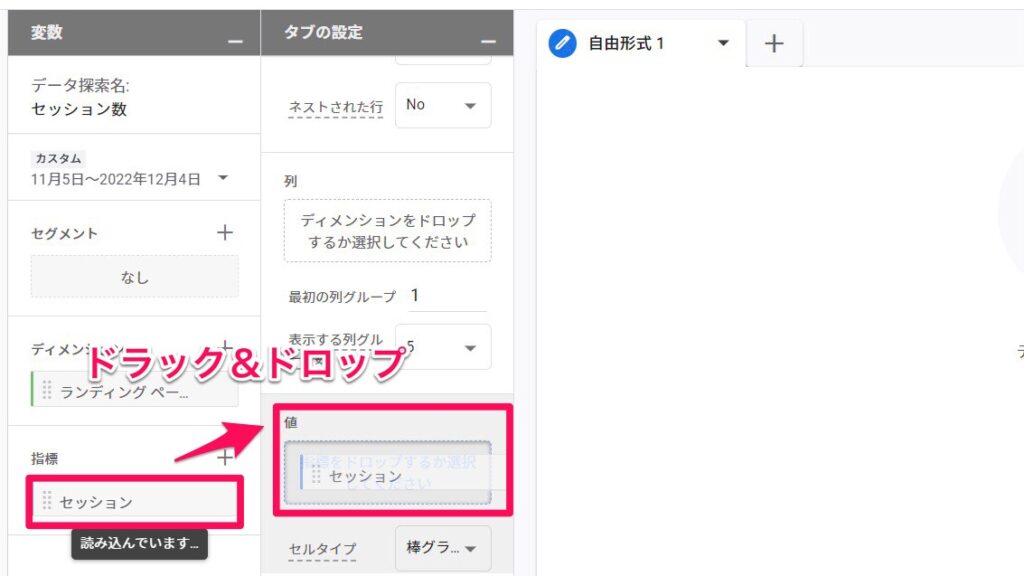
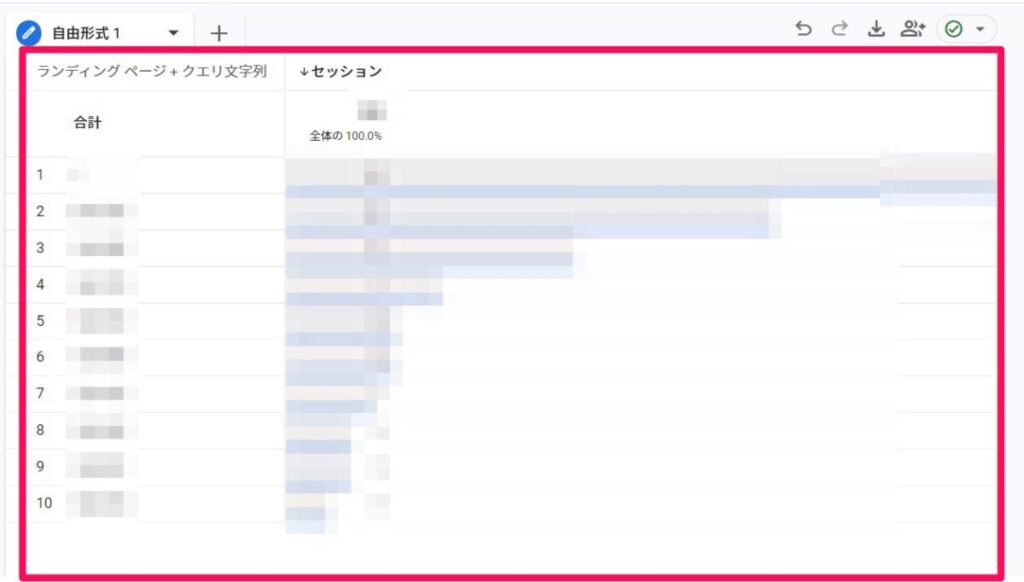
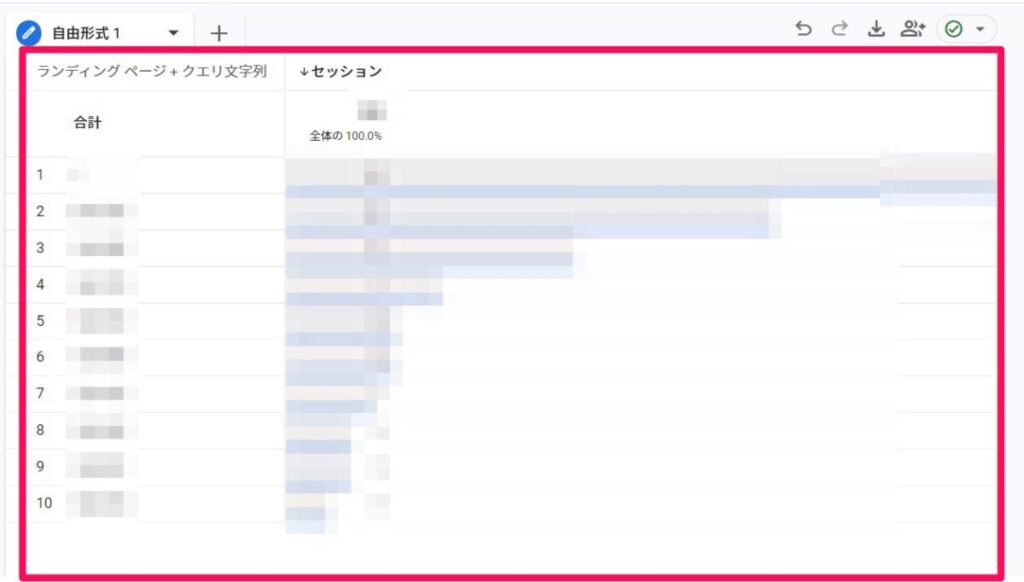



ランディングページとセッションのデータが表示されていれば完成です!
GoogleアナリティクスのUAからGA4に移行する方法



Googleアナリティクスの押さえておきたい指標や活用方法がよく分かったよ!でもUAを使ってる人がGA4に移行する方法はないの?



既存のアナリティクスのUAからGA4に移行・新規作成する方法はあります!
ここからは
- 既存のアナリティクスのUAを使用していて、まだGA4に移行していない
- 新規サイトなどで新たにアナリティクスを設定したい
という方に向けて解説していきます!
そのため、出来れば今のうちに新しい分析ツール『GA4』に移行しておくことをオススメします!
UAとGA4の違いは以下の通りです。
- GA4はコンバージョン(成果)の上限が30個(UAは上限額が20個)
- GA4は指標の定義が異なる
- セグメント(区分)は「探索レポート」でしか使えない
- データポータル(Googleが提供するツール)は作成し直す必要がある
このような違いがあり、良い点もありますが、まだ少し使いづらい機能もあります。
しかし、GA4はまだ未熟な状態なので、今後の改善に期待しましょう!
既存のアナリティクスから移行する場合
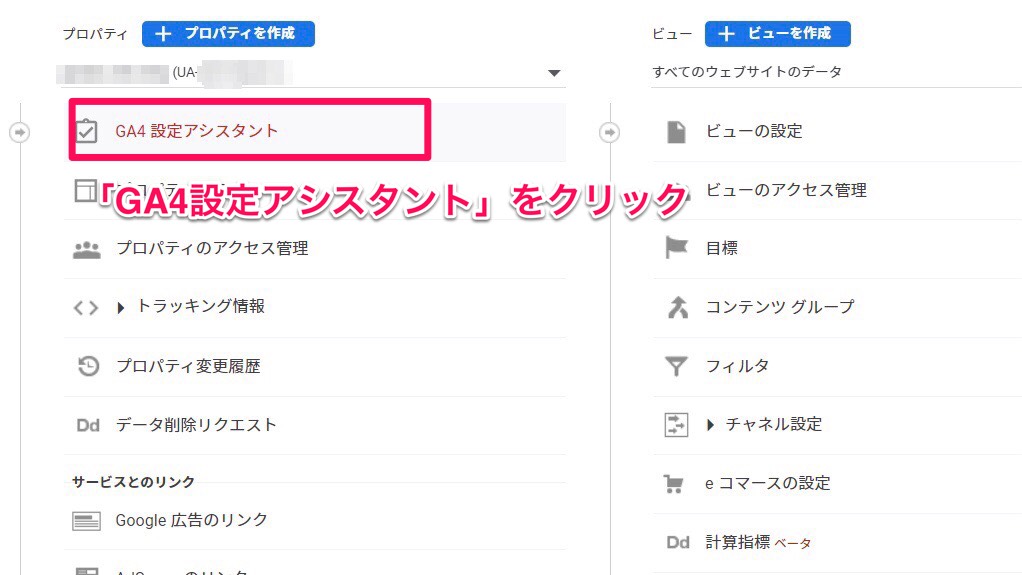
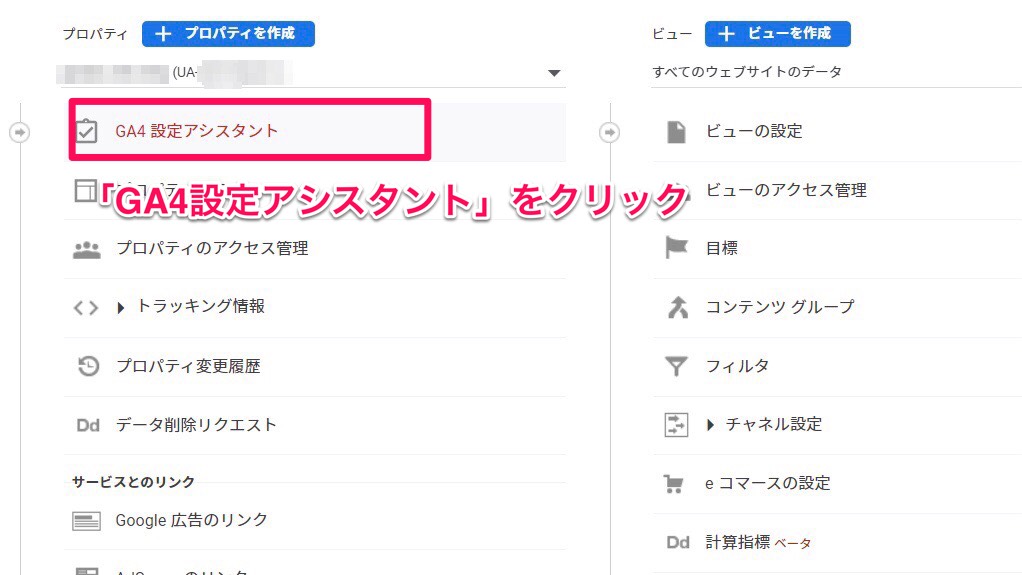
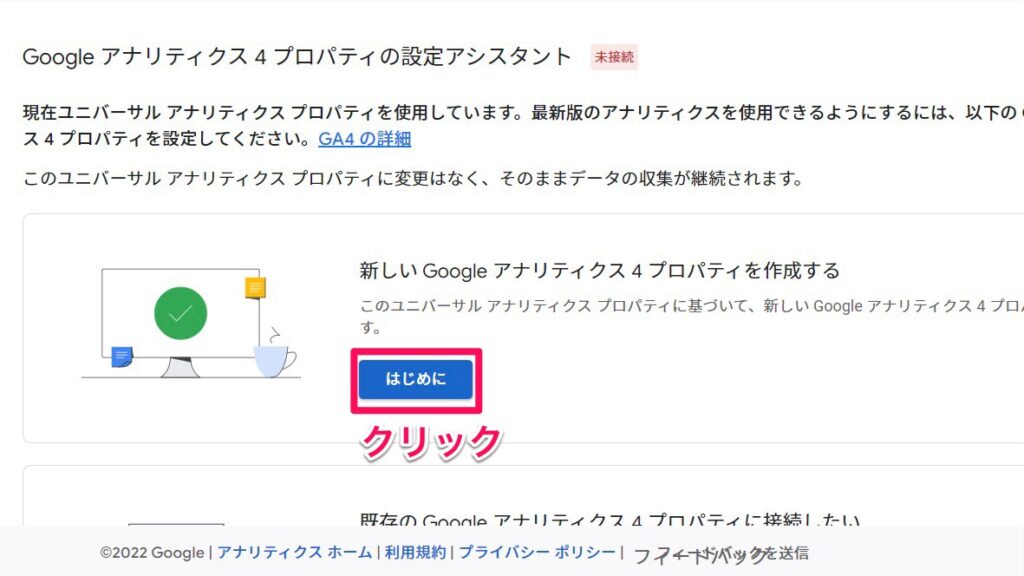
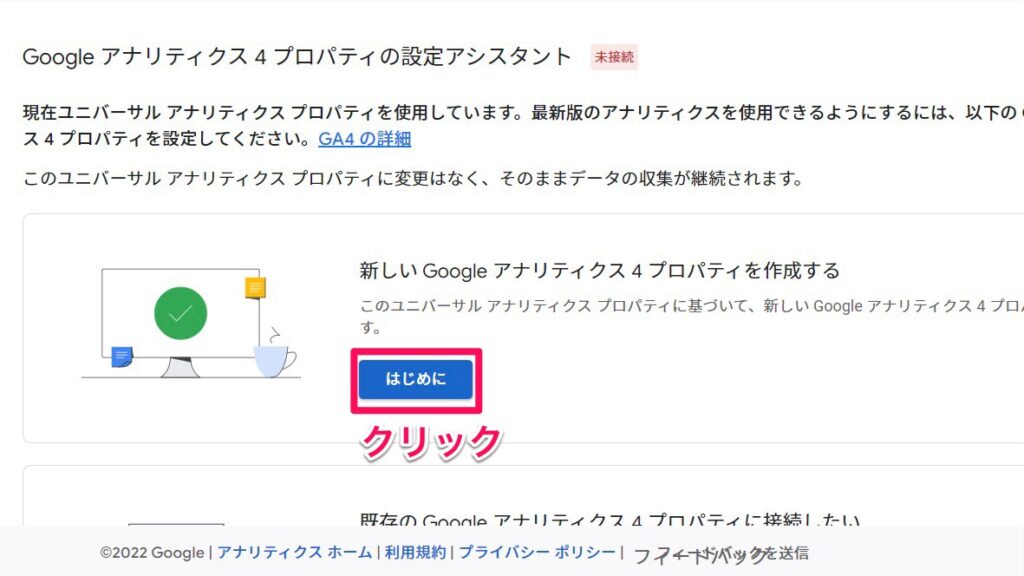
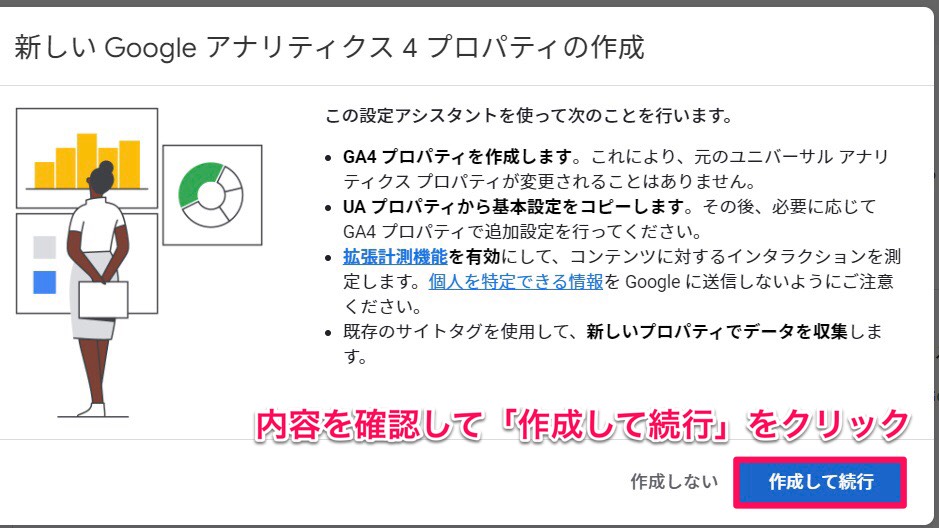
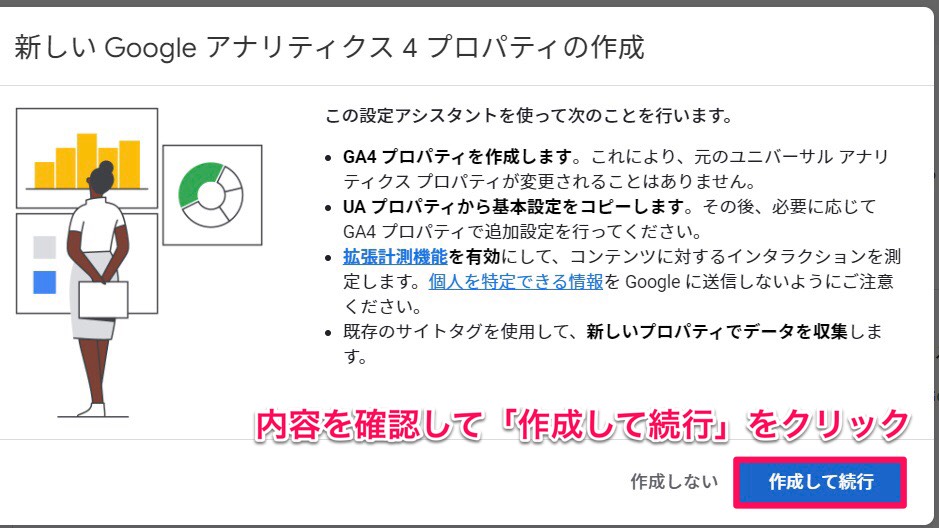
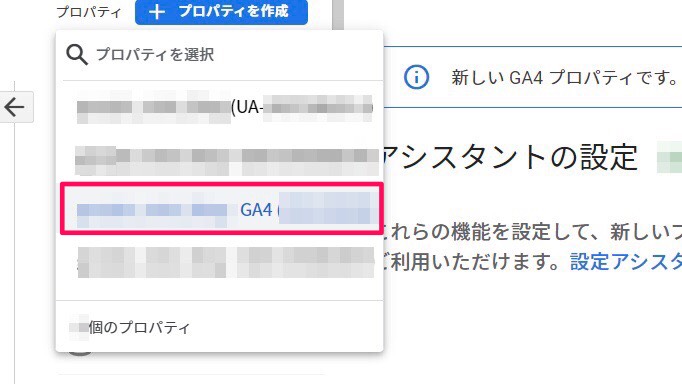
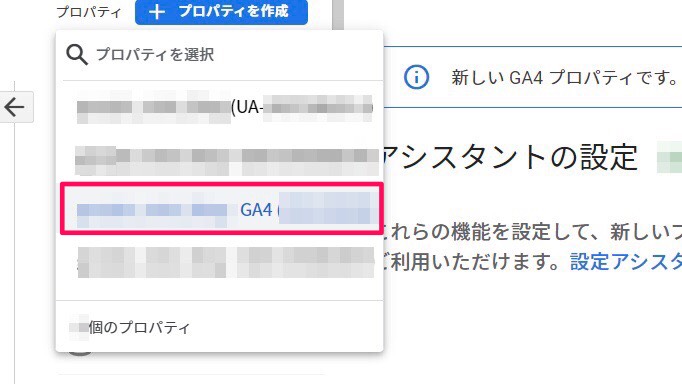



これでUAからGA4に移行は完了です!
新規にアナリティクスを設定する場合
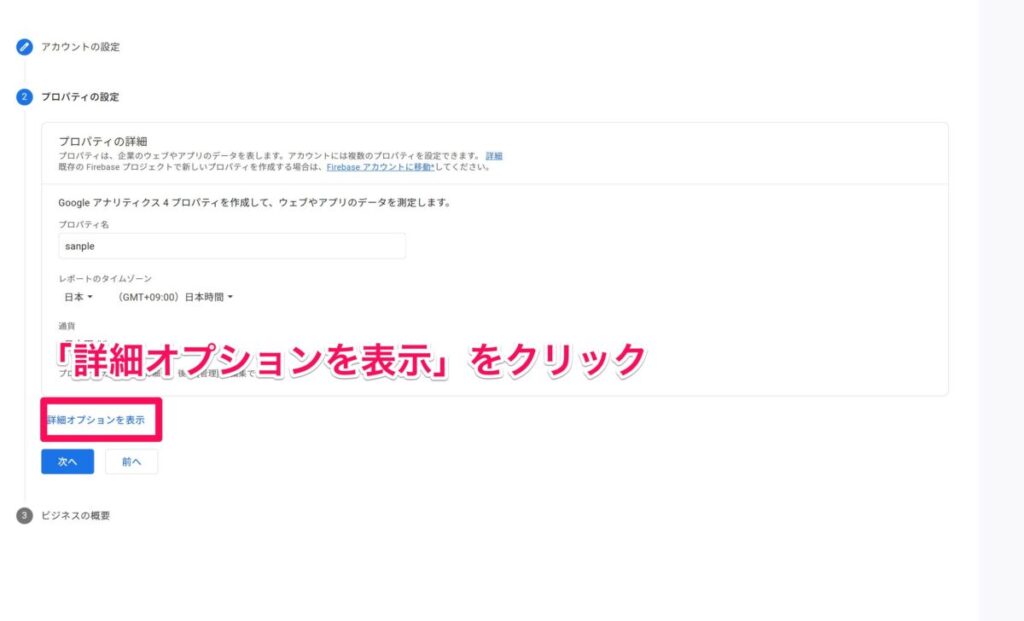
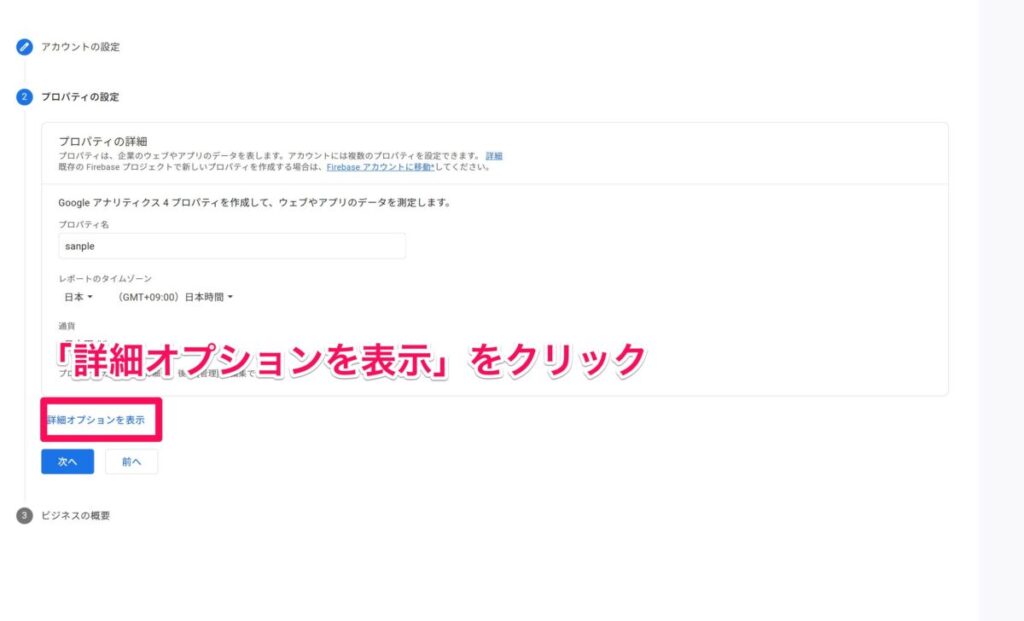
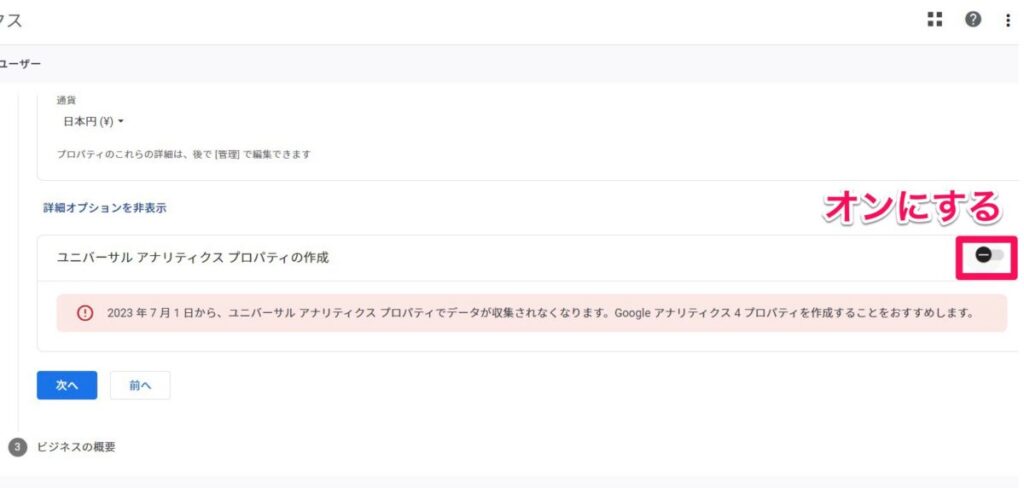
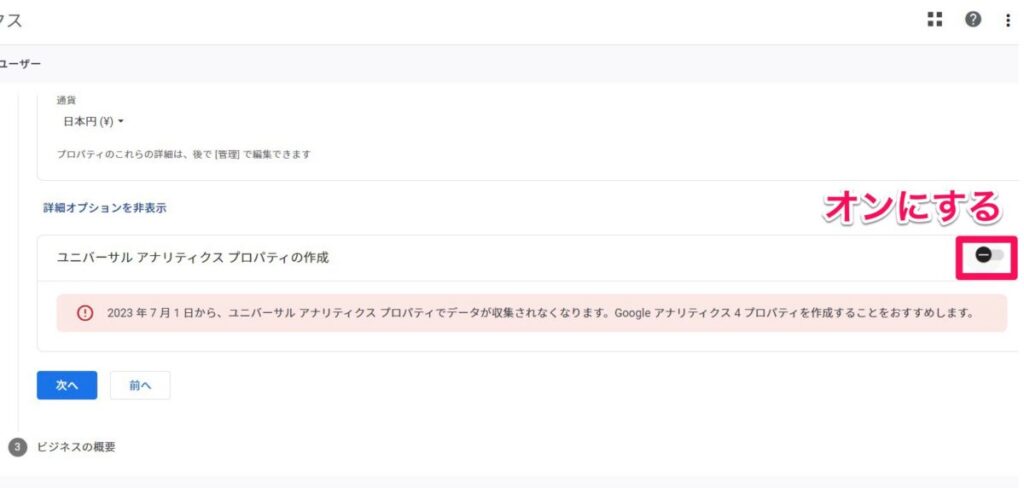
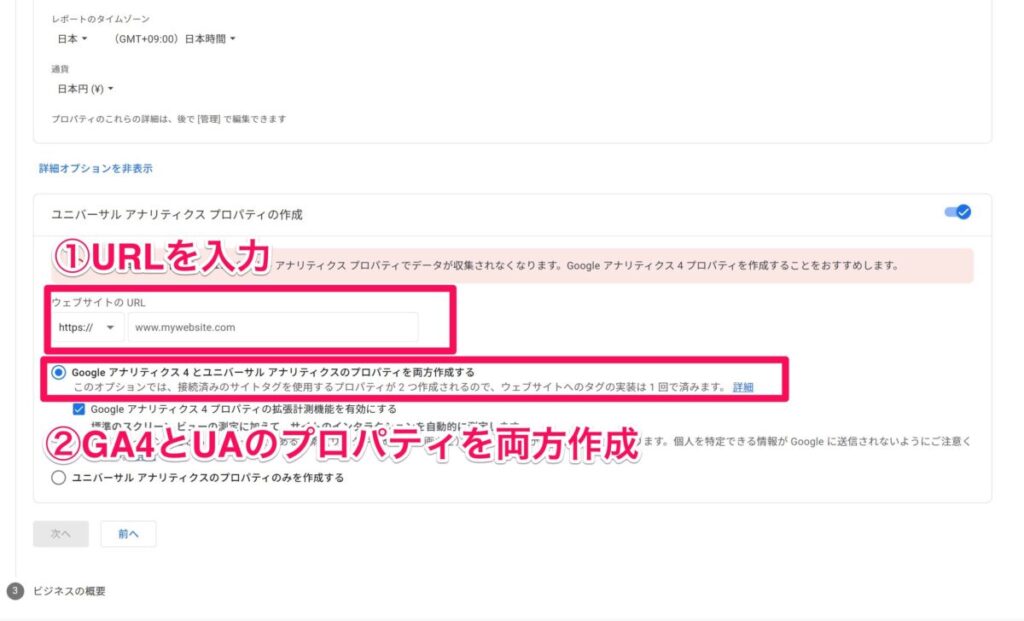
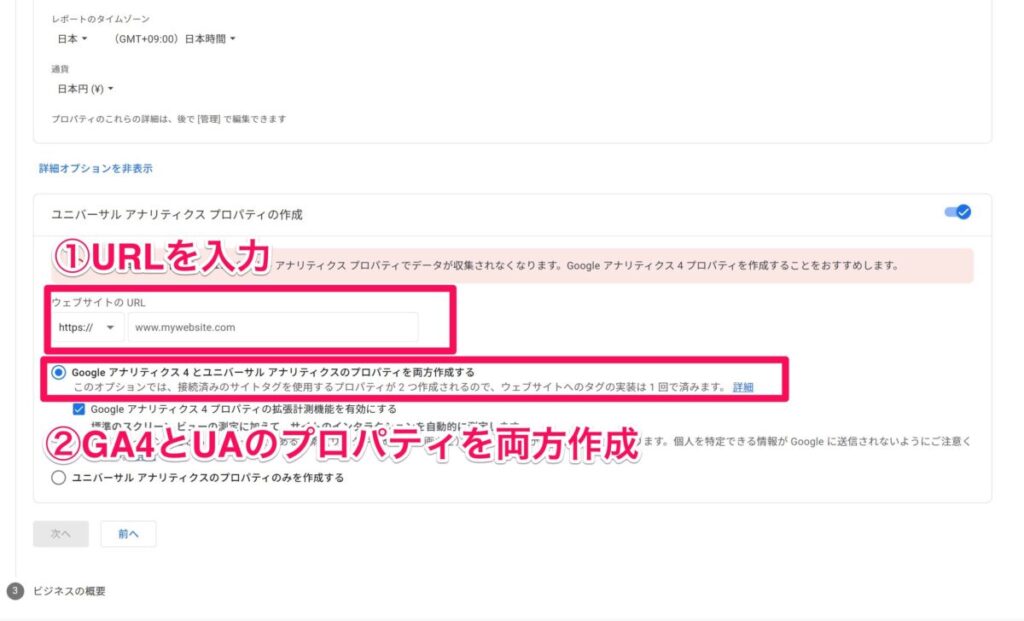
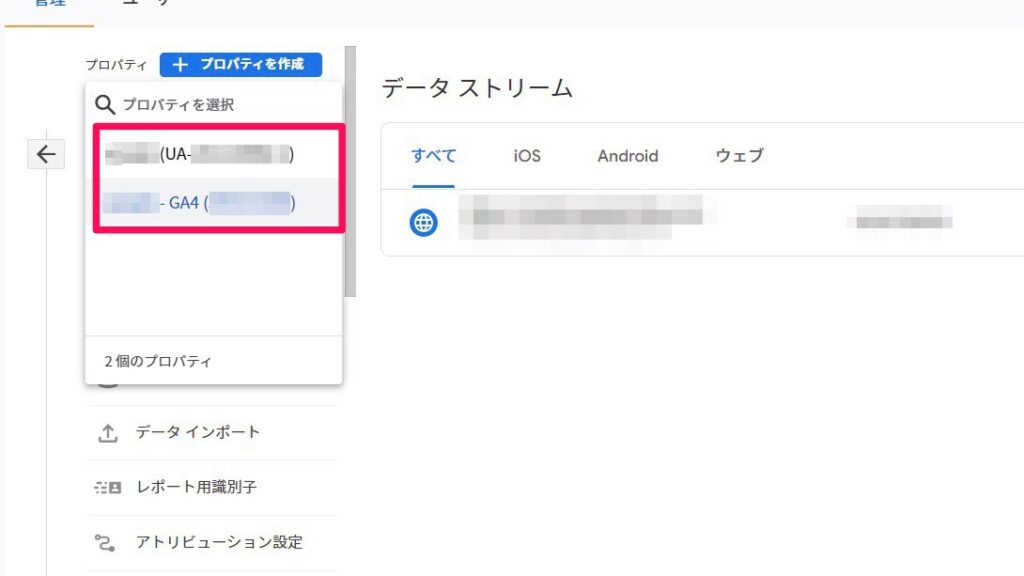
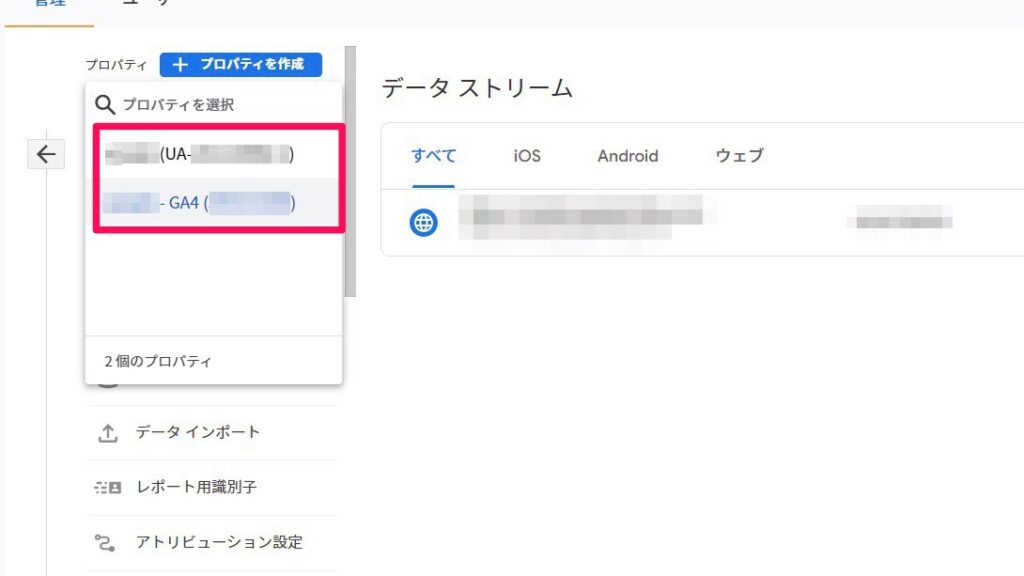



「アカウントの設定」と「ビジネスの概要」は割愛しましたが、これでGA4とUA両方のプロパティを作ることができました!
Googleアナリティクスの使い方をマスターしよう!
今回はGoogleアナリティクスとは何か?、押さえておきたい指標や活用方法、UAからGA4に移行する方法について解説していきました!



Googleアナリティクスの使い方がよく分かったよ!



Googleアナリティクスはアクセス状況を把握する時にとても重宝するツールです!しっかり使いこなせるように頑張りましょう!
この記事を参考にGoogleアナリティクスを活用してみましょう!
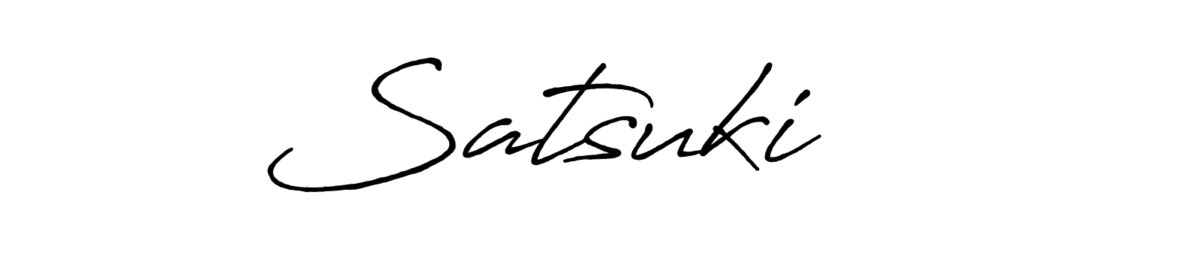
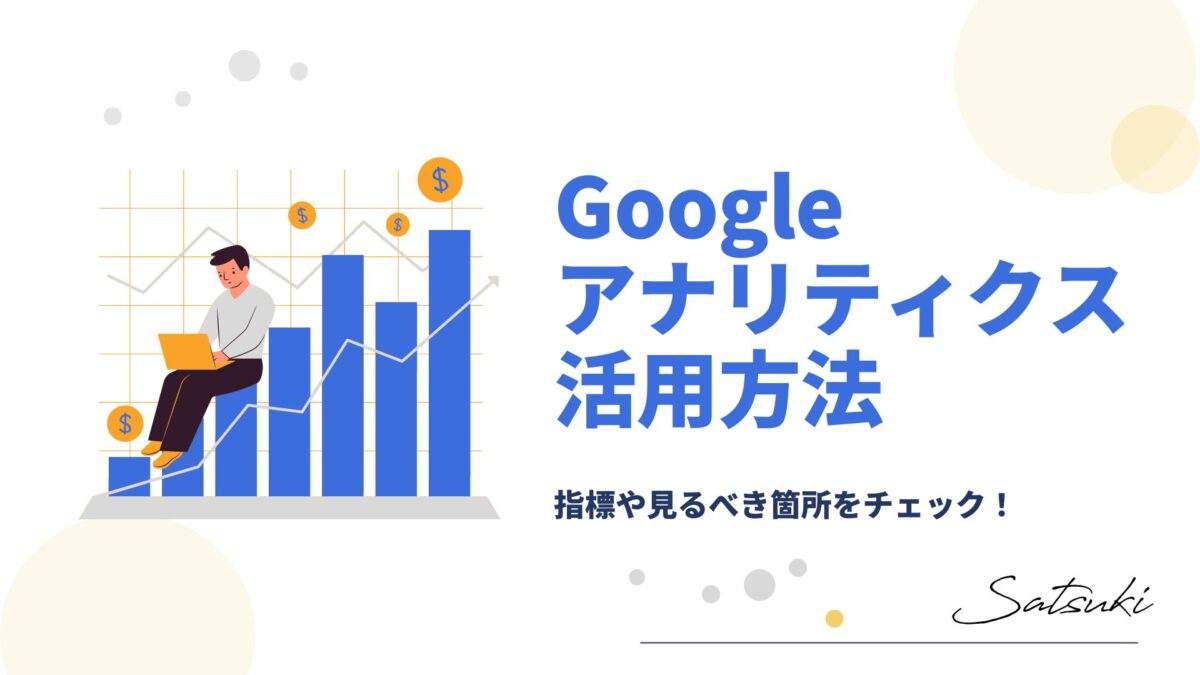
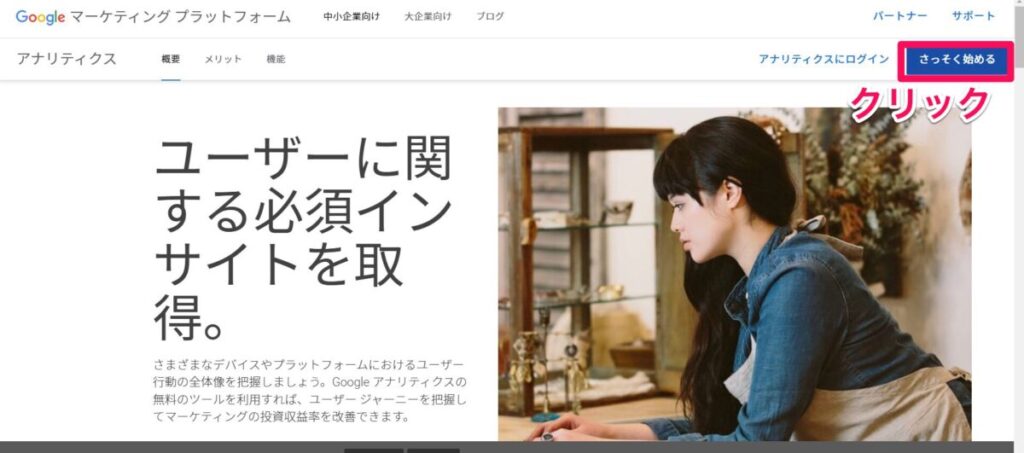

コメント