 なお
なお前回の説明でアフィリエイトとは何かを理解できた!
ということで!Wordpressでブログを始めるぞ!
でも何から手をつけて良いか分からない…



大丈夫!ブログを始めたい人に向けてWordPressでブログを開設する方法について分かりやすく解説していくよ♪
ブログ開設方法からブログ運営に必須なGoogleサーチコンソール・Googleアナリティクスの登録方法も一緒に解説しています。



ひえー!聞きなれない言葉がたくさん!



丁寧に説明していくから安心して!一緒に頑張ろう!
覚えておきたいインターネット用語
まずはじめに覚えておきたいインターネット用語を簡単に紹介していきます。
- サーバー
- ドメイン
この2つのインターネット用語を覚えておきましょう。
後にこの2つの登録を行います。
利用者の要求(リクエスト)に対して、それに応答したデータを提供するコンピュータやプログラムのこと。
簡単に表現すると、現実世界で言う土地を表します。



インターネット上で土地を購入して借りるイメージだね♪
Webサイトがどこにあるかを判別する情報のこと。
簡単に表現すると、現実世界で言う住所を表します。
ドメインは自分で好きなように決めることが出来て、自分で決めたドメインを「独自ドメイン」ともいいます。



土地の中に自分の好きな文字列で住所を決めることができるよ♪
○○○○.comや○○○○.orgがドメイン名です。



今は、そういうものなのねー!くらいの認識でOKです👍
(サイト売買をやる時にガッツリ勉強しましょう)
Worpressでブログを開設する手順
最初にWordpressでブログを開設する大まかな手順を紹介します。



手を動かす前に大枠を掴みましょう!
ここでは自分のブログを表示するためにレンタルサーバー(土地)を借りる手順を解説します。
レンタルサーバーには、Xserverやロリポップなど数多く存在しますが、
今回はブログ初心者にオススメな「ConoHa WING」での契約手順を紹介します。
「ConoHa Wing」は、「GMO」という大手のグループ会社が運営しています。
「ConoHa Wing」自体は最近出来たものですが「GMO」を運営元に置いていることで信頼性が高いです。



最近できたばかりのサーバ会社だと突然使えなくなる…というリスクがあるからね!
そして、大手の「Xserver」と「ConoHa WING」を比べると、「ConoHa WING」の方が、
- WordPressブログの立ち上げが簡単
- 値段が安い
- 立ち上げ速度が早い(30分もあれば可能)
- 操作が初心者でも分かりやすい
このことから「ConoHa WING」がオススメしております。
ただ「ConoHa WING」じゃないとダメ!ってわけではないので、すでにサーバー契約している方はそのまま今の会社で運用しましょう!
ここでは自身の生年月日や年齢などのお客様情報を入力します。
この作業工程が完了したらブログの完成です。
続いてWordpressかんたんセットアップを行います。
「ConoHa WING」に備わっている「Wordpressかんたんセットアップ」を利用すると、ConoHa WING内で全て完結するので、簡単にブログを開設出来ます。
かかる時間はおおよそ30分(PCが不慣れな人でも2時間ほど)(※ネット上に反映されるまでの時間を省いて)
かかるお金は月1000円程度(最低3か月コースからのお申し込みなので3000円程度)



とても簡単にブログの立ち上げが出来て、値段もお手頃だね♪



これなら初心者の僕でも、失敗を恐れずにWordpressブログに挑戦できそう!
これらの4つの手順を詳しく解説していきます。
無料ブログはダメなの?
- ⚠️サービス終了のリスクがあること(Yahoo!ブログ・LINEブログの終了前例があります)
- ⚠️独自ドメインが使えないこと(読者に覚えてもらいにくい・URLの変更なしで引越ができない。独自ドメインを使えるのもあるが結局有料になり、WordPressと費用があまり変わらない)
- ⚠️広告タグ・管理・変更に手間がかかる(タグ挿入や変更削除が手動ではないと行えない)
- ⚠️自由度が低く収益化しにくい(運営側のバナー広告が強制表示。広告挿入の位置が限られる。規約変更の可能性がある)
以上4点から、稼ぐには不向きです。
せっかく「資産」と思って積み上げたブログが、一瞬にして収益0になる危険性すらあるので、WordPressがおすすめです!
サーバーの契約



いよいよここからWordpressブログの立ち上げをしていくよ♪
まずはConoHa WINGのアカウントを作成するため、「ConoHa WING申し込みページ」にアクセスします。



スマホでもできるよ!
\ ここからアカウント作成♪ /
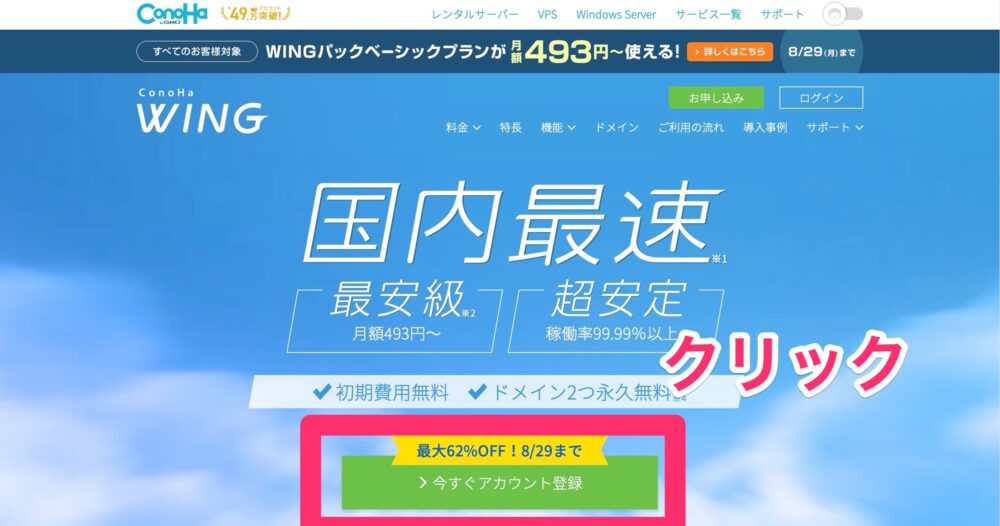
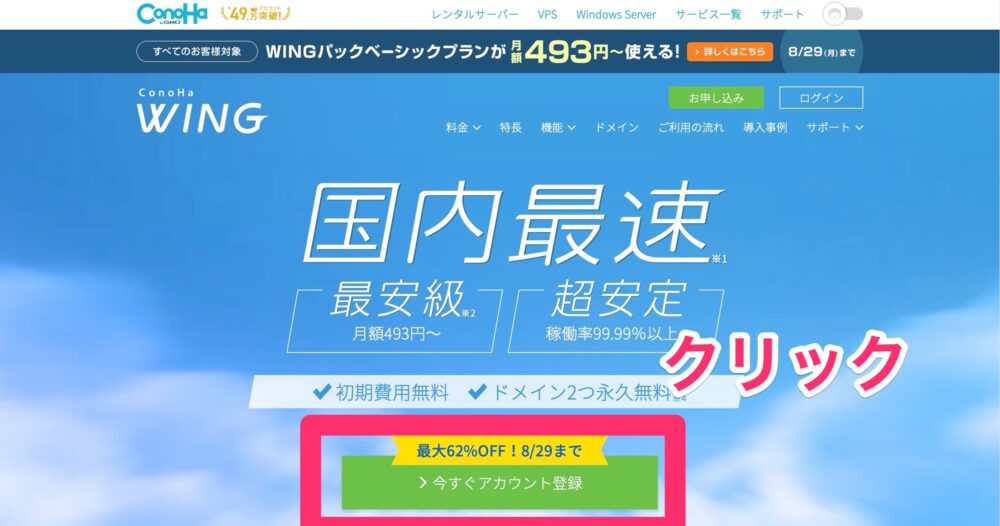
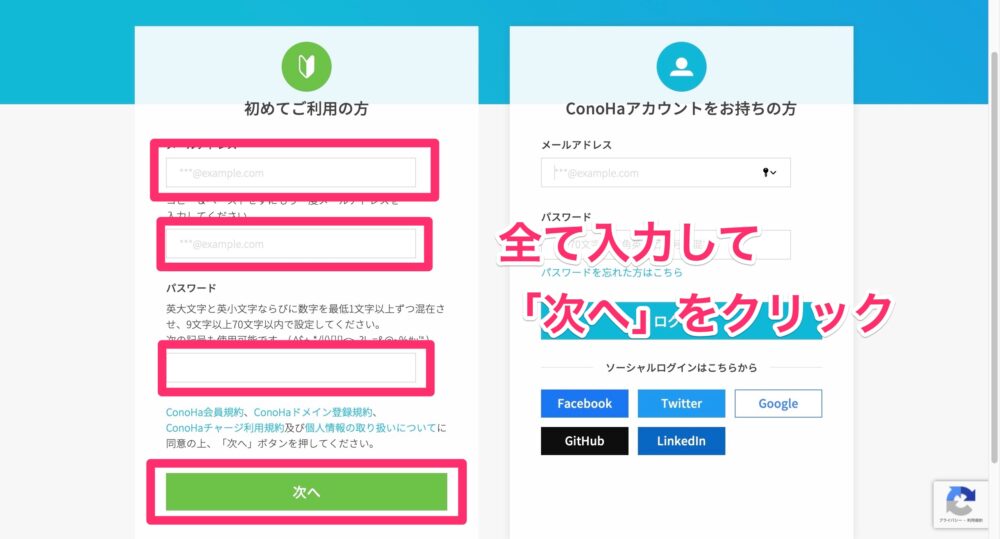
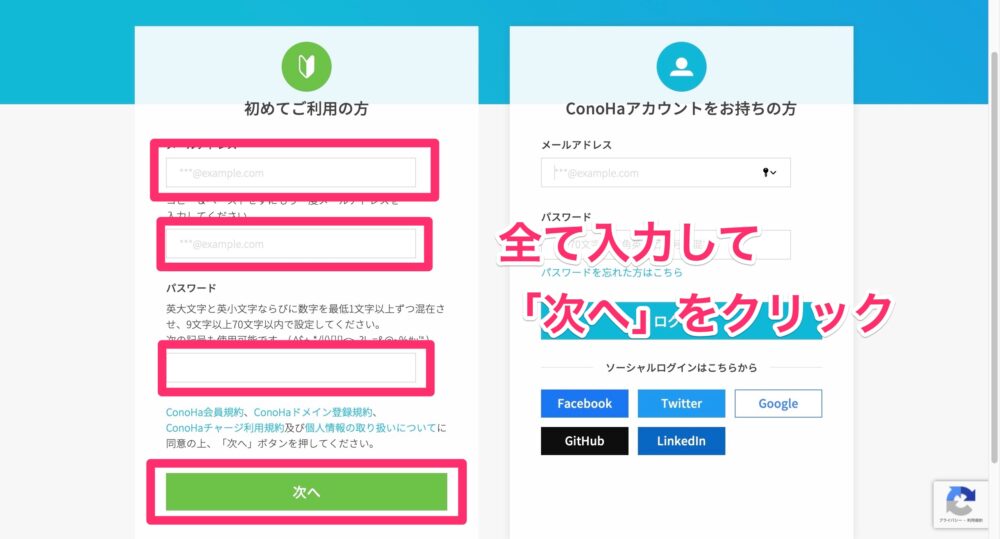
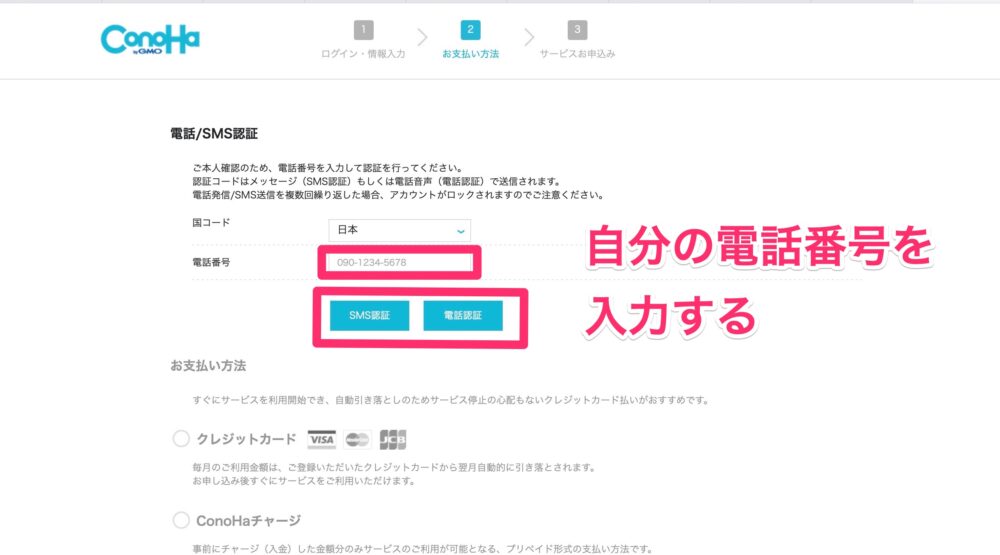
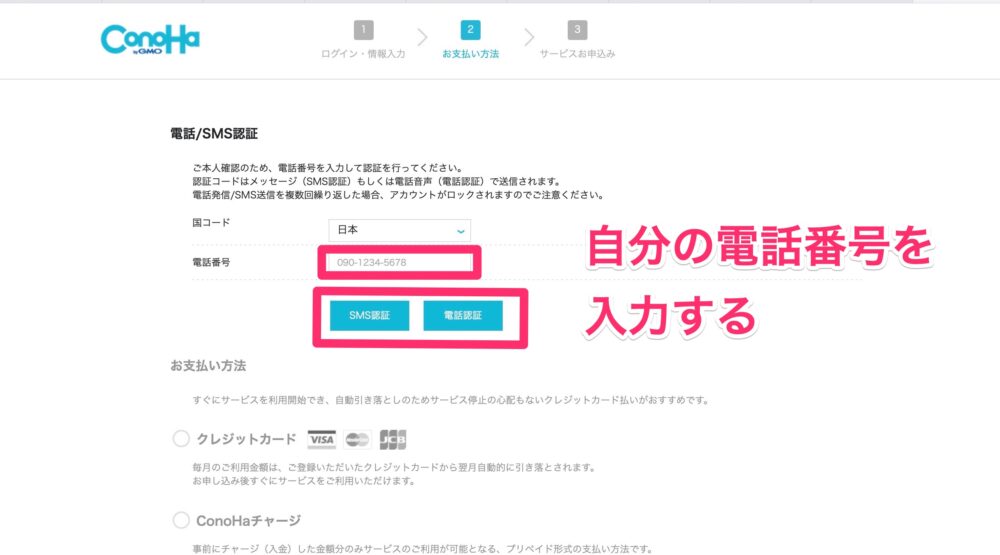
「SNS認証」か「電話認証」のどちらかを選択します。
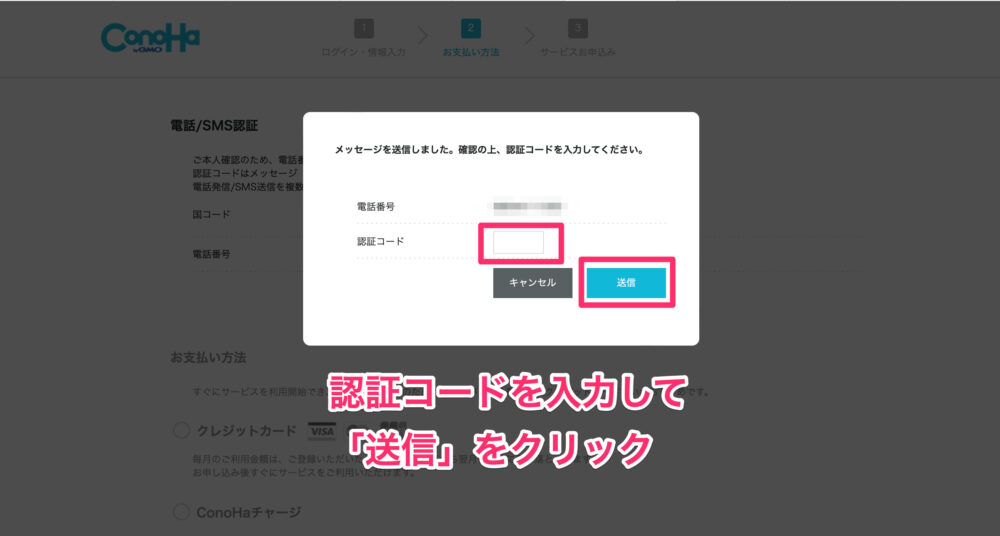
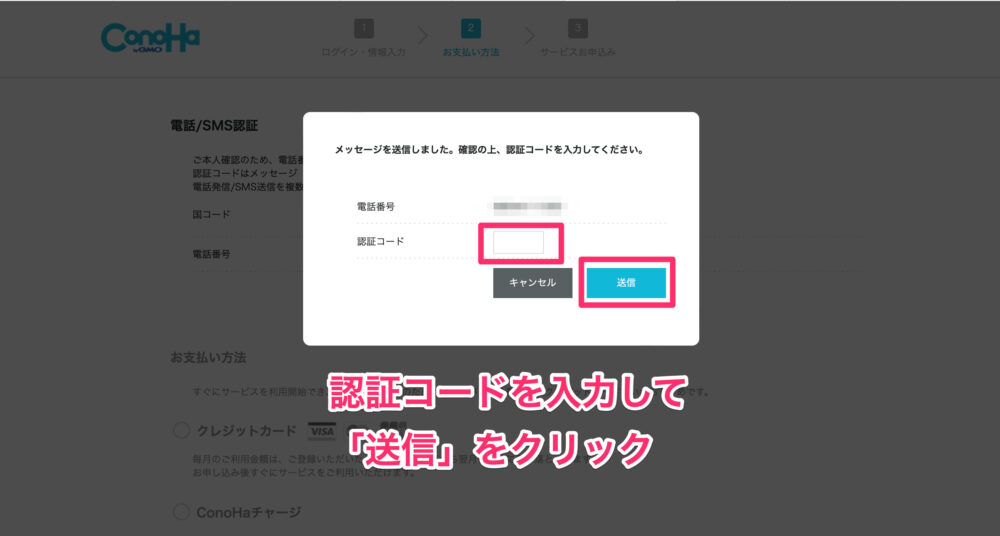
SNS認証を選択した場合は、メールに4桁の「ConoHa認証コード」が届きます。
- 届いた「ConoHa認証コード」を認証コードの欄に入力
- 「送信」を選択
電話認証を選択した場合は、自動音声の電話がかかってきます。
自動音声から「ConoHa認証コード」を聞き取ります。
SNS認証同様に、
- 聞き取った「ConoHa認証コード」を認証コードの欄に入力
- 「送信」を選択



電話認証は機械による自動音声なので、人間との会話は一切ないため安心です♪
NS/電話認証を終えたら、最後に決済情報を入力していきます。
お支払方法は
- クレジットカード
- その他(ConoHaチャージ)
から選べます。
クレジットカードで支払う場合は、「カード名義」、「カード番号」、「有効期限」、「セキュリティコード」を入力します。
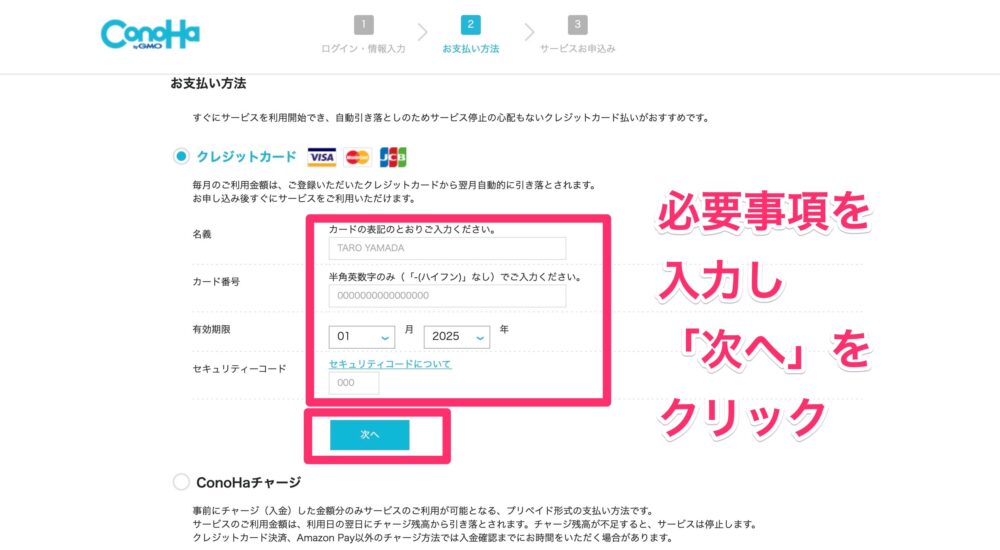
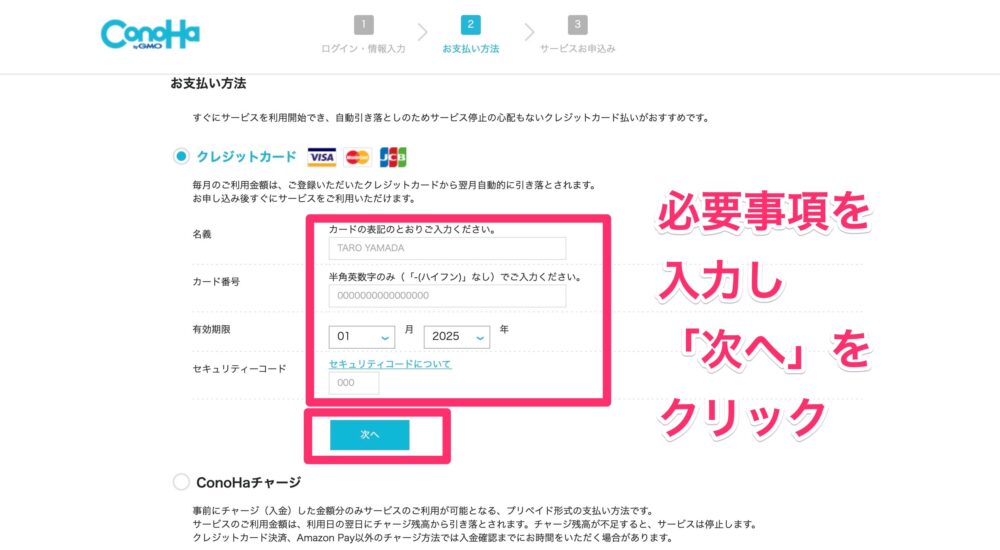



クレジットカードなら自動でお金を引き落としてくれるから払い忘れが無くてオススメです♪
その他(ConoHaチャージ)で支払う場合は、下から画像付きで支払方法が分かりやすく載っています。





クレジットカードを持っていなくて、コンビニ支払等でお支払いをしたい場合は、ConoHaチャージがオススメ♪
契約プランに移ったら「料金タイプ」、「契約期間」、「プラン」、「初期ドメイン」を入力していきます。
「WINGパック」を選択し、契約期間を選択します。
おすすめは「ベーシックの12ヶ月」です!(私もコレ!)



契約期間が長ければ長いほど月々の料金が安く、お得に契約できます♪
またプランはベーシックで十分だよ!
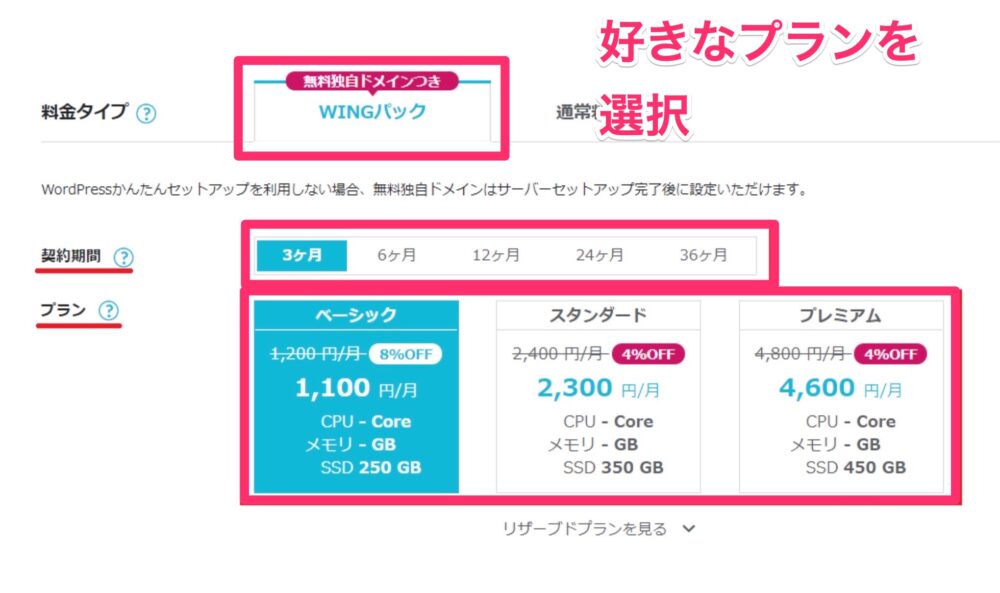
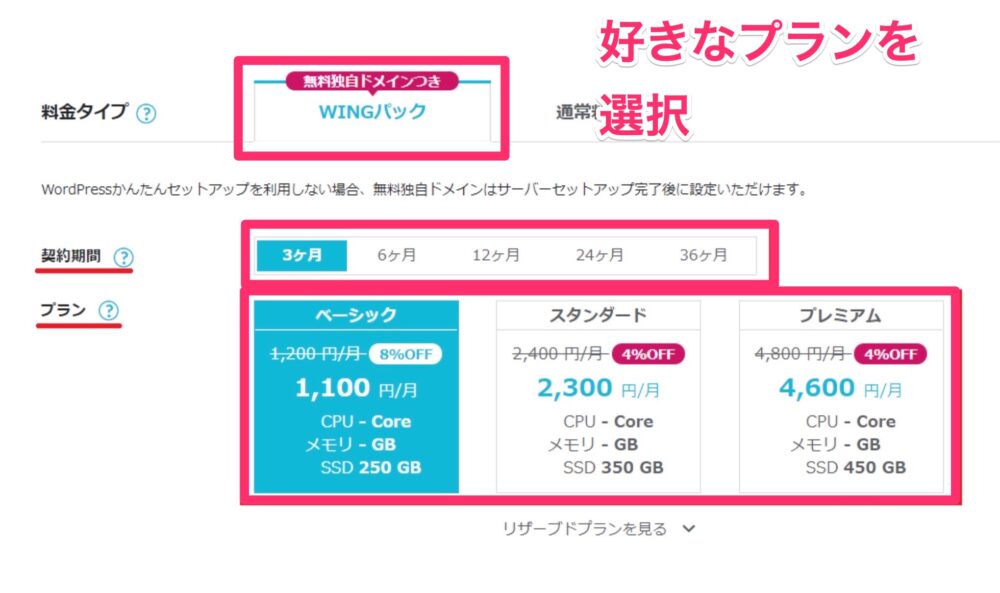



レンタルサーバを契約したときに、一番最初に手に入れることができるURLのことだよ♪



初期ドメインって何?
自分の好きな文字列でOKです!



このブログは「satsuki-bistro」という名前にしています!
既に存在する文字列では登録出来ないので注意しましょう。
WordPressかんたんセットアップ
下にスクロールし、「Wordpressかんたんセットアップ」の「利用する」を選択します。
そのまま下に行き、「独自ドメイン」、「サイト名」、「ユーザー名」、「パスワード」、「Wordpressテーマ」を選択・入力していきます。
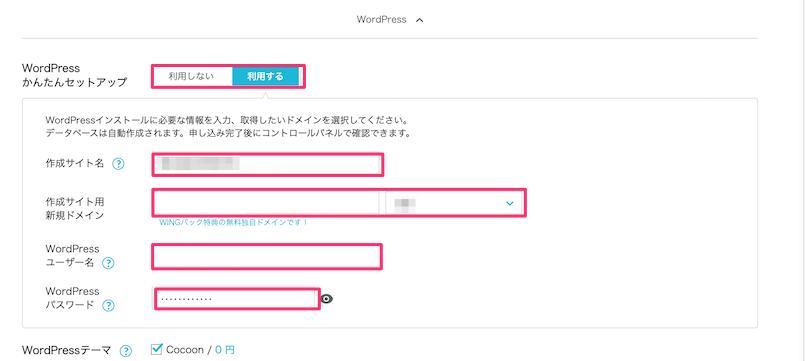
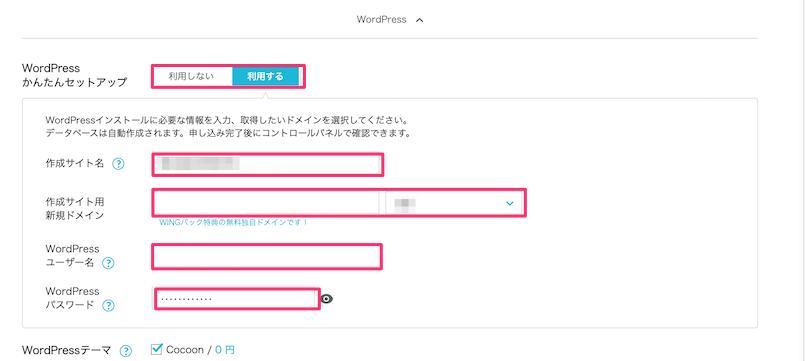



写真の部分を一つずつ説明していくよ♪
普通であれば、他のサイトに移動してWordpressの設定を行います。
しかし「Wordpressかんたんセットアップ」は、ConoHa WING内でWordpressの設定が出来ます!



これが本当に便利!
必ず「利用する」を選択しましょう。
まちがえて「利用しない」を選んでしまうと、セットアップが面倒なので必ず「利用する」を選択!
サイト名はいつでも変更可能なので現段階で深く考えすぎなくても大丈夫です。
独自ドメインは一度決めてしまうと変更できないので注意しましょう。
このサイトで言うと独自ドメインはsatsuki-bistro.comにあたります。
他の人が使っているドメインを被せて使うことが出来ません。
普通なら独自ドメインを作成するのに、サーバー立ち上げ料金とは別でお金がかかってしまいます。



先程、料金タイプの「WINGパック」を選択すると独自ドメインを無料で作ることができるためお得♪
続いて独自ドメインの隣にある「.com」と書いてある「トップレベルドメイン」を決めます。
このサイトで言うとトップレベルドメインは「satsuki-bistro.com」の「.com」の部分にあたります。
よく使われるトップレベルドメインは、
- 「.com」
- 「.net」
- 「.jp」
などがあります。



基本的にトップレベルドメインは、どれを選んでも大丈夫です♪
迷ったら王道の「.com」を選ぶことをオススメします♪
独自ドメインとトップレベルドメインを決めたら「検索」を選択して、
「成功しました。このドメインは取得できます。」と表示されれば完了です。
ここではWordPressにログインするときのユーザー名を決めます。
「記事を執筆した人」として各記事の最後に紹介されますので本名などは避けましょう。
ログイン時に使うので、必ずメモしておきましょう!
確認画面はでません。必ず、このタイミングでメモしましょう!
ここではWordPressにログインするときのパスワードを決めます。
セキュリティのために英数字、記号を混ぜて8文字以上のものを設定する必要があります。
ユーザー名同様にログイン時に必要なので、忘れないように必ずメモしておきましょう!
確認画面はでません。必ず、このタイミングでメモしましょう!
ここでWordpressのテーマを決めることが出来ます。



WordPressのテーマって何?



WordPressのテーマとは、Webサイト全体のテンプレートのことだよ♪簡単に言うと着せ替えみたいなものだね♪
たくさんのテーマがある中で自分好みのテーマを決めよう♪
ConoHa WINGでは、ここでテーマを決めることでインストールも同時にしてくれます。
現在選択できるテーマは、
| テーマ名 | 値段(税込) | リンク |
|---|---|---|
| Cocoon | 無料 | 公式サイト |
| JIN | 9,790円 (通常11,000円) | 公式サイト |
| SANGO | 13,750円 (通常14,800円) | 公式サイト |
| THE SONIC | 6,578円 (通常8,580円) | 公式サイト |
この4つのテーマを選ぶことが出来ます。
もし「使いたいテーマ」が決まっている場合は、そちらを選びましょう。
現時点で、決まってない方は、無料の「Cocoon」を選んでおきましょう🙆♀️
あとからでも、ConoHa WING管理画面から、割引が効いた状態で購入・導入できますよ!



私と同じテーマが良い!という方はここではとりあえず「Cocoon(無料)」に設定しておきましょう!
後からSWELLに変更できます!!



SWELLについては別記事で説明するよ!
WordPressブログの完成
「ConoHa WINGパック」の契約と「Wordpress簡単インストール」の設定を完了したら、
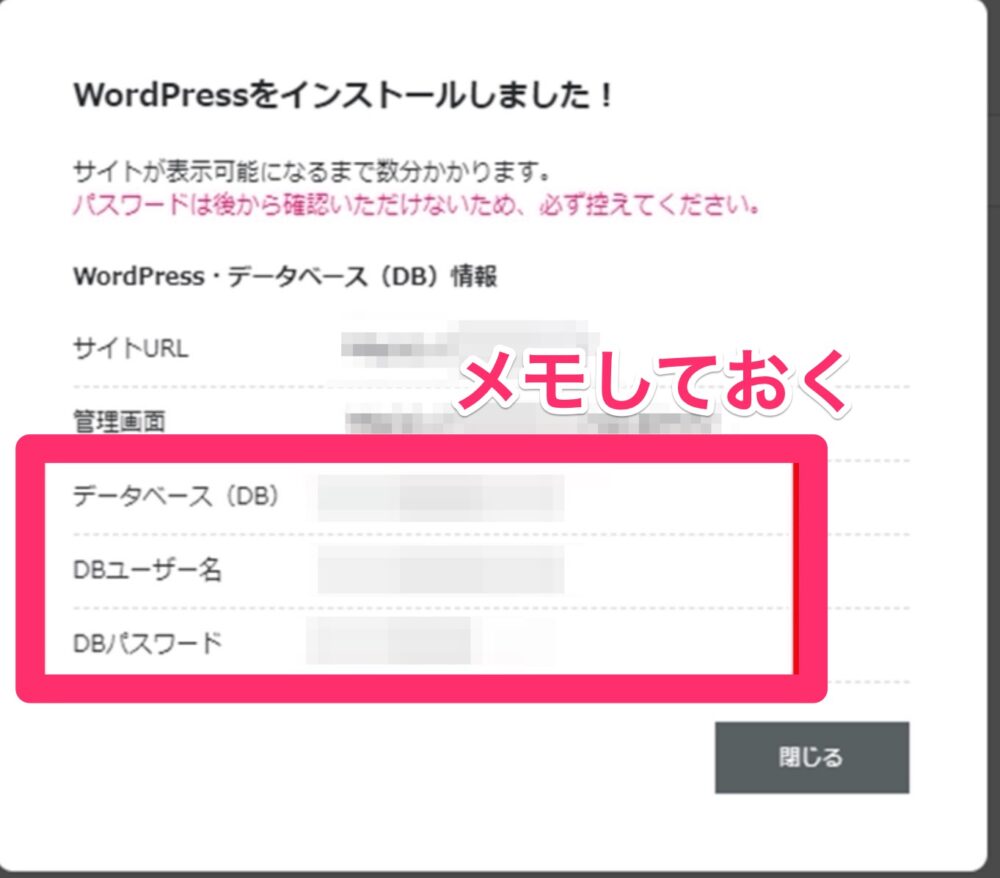
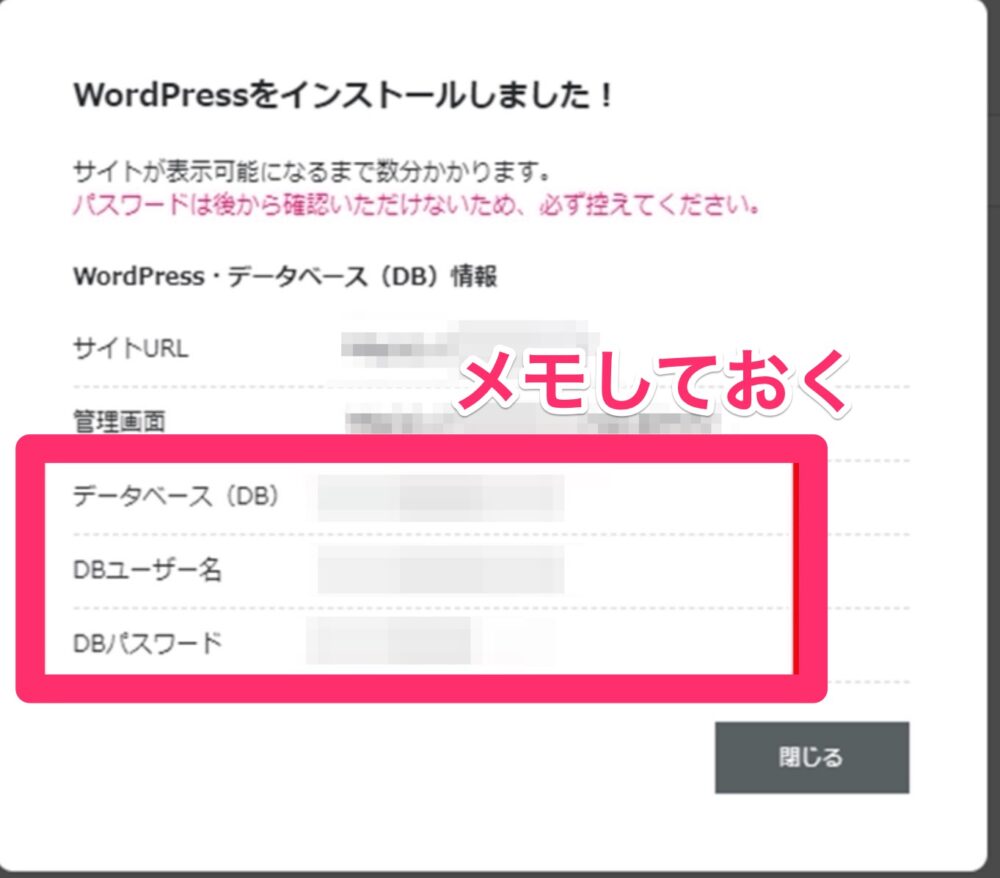
このように「Wordpressをインストールしました!」という画面が表示されます。
WordPress・データベース(DB)情報は、これ以降表示されません。メモしておきましょう。
「サイトが表示可能になるまで少し時間がかかります」とありますが、数分で反映されます。
数分待つと、画面左下に「成功しました」と出てきたら、Wordpressのインストールは完了です。
海外からワードプレスブログを作成している場合は、「海外アクセス制限」という項目を変更が必要があります。
下からWordpressのセキュリティ設定手順が分かりやすく載っています。


SSL設定をしよう!
SSL設定とは、セキュリティを上げてくれるものです。
ブログに訪れた人の情報を守ってくれるので、必ず設定しておきましょう!
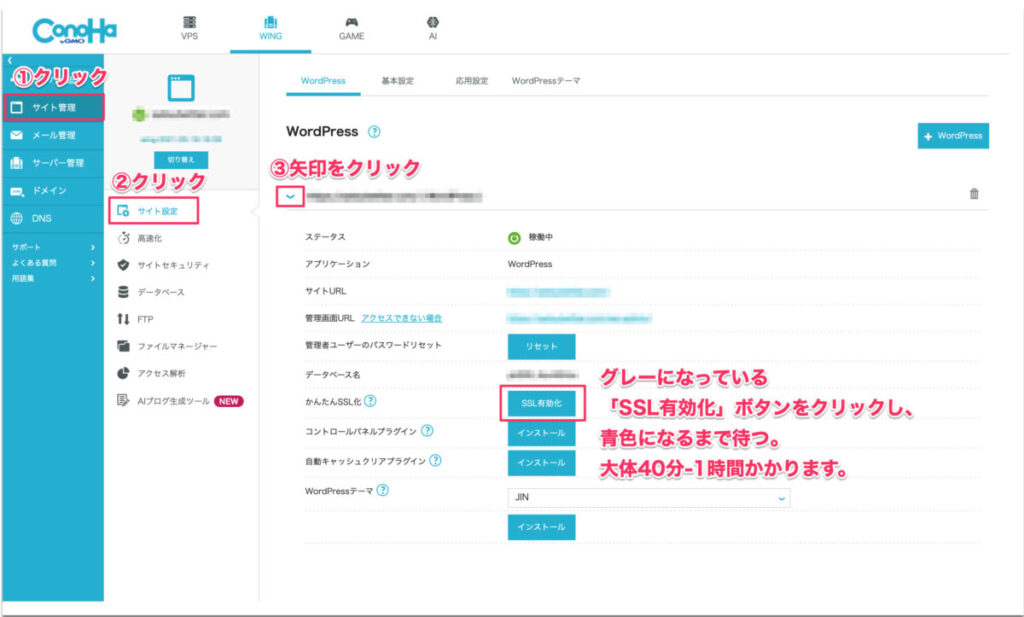
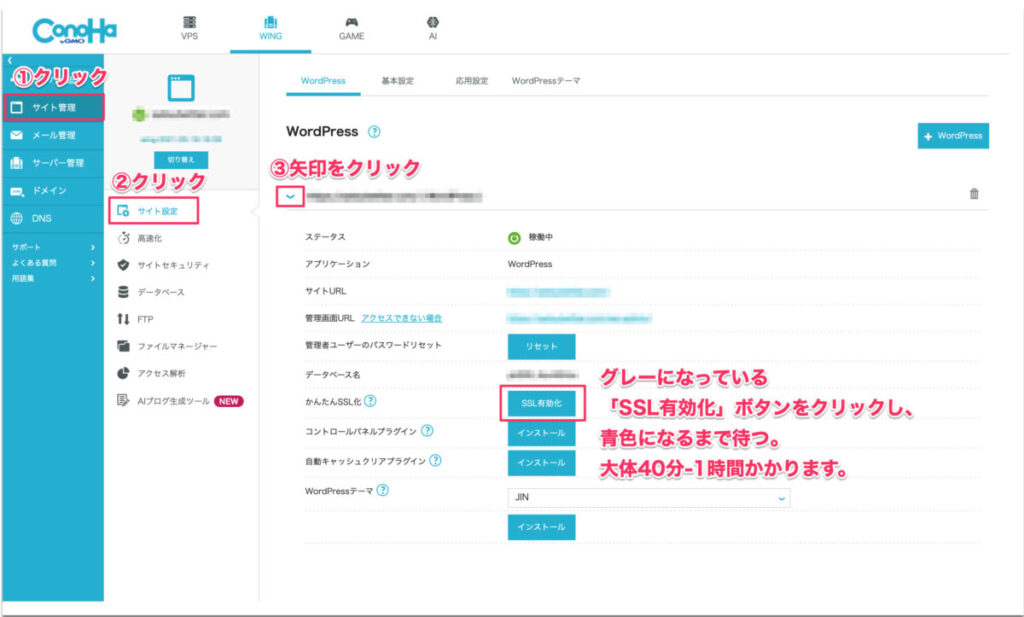
WordPressにログインしよう!
最後にWordPressにログインしてみましょう!
ConoHa WINGの下記の「管理画面URL」をクリックしてください。
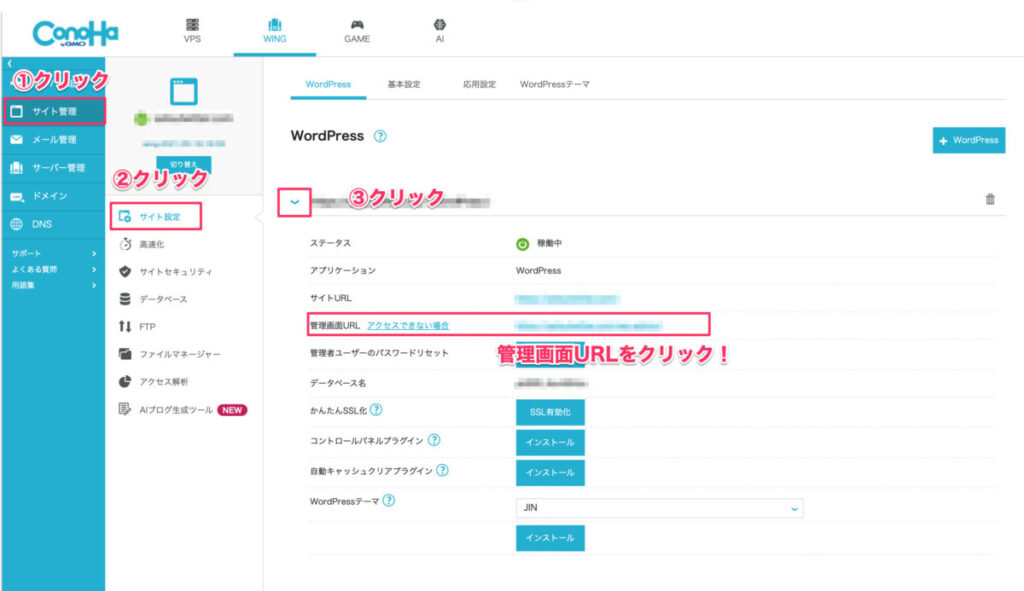
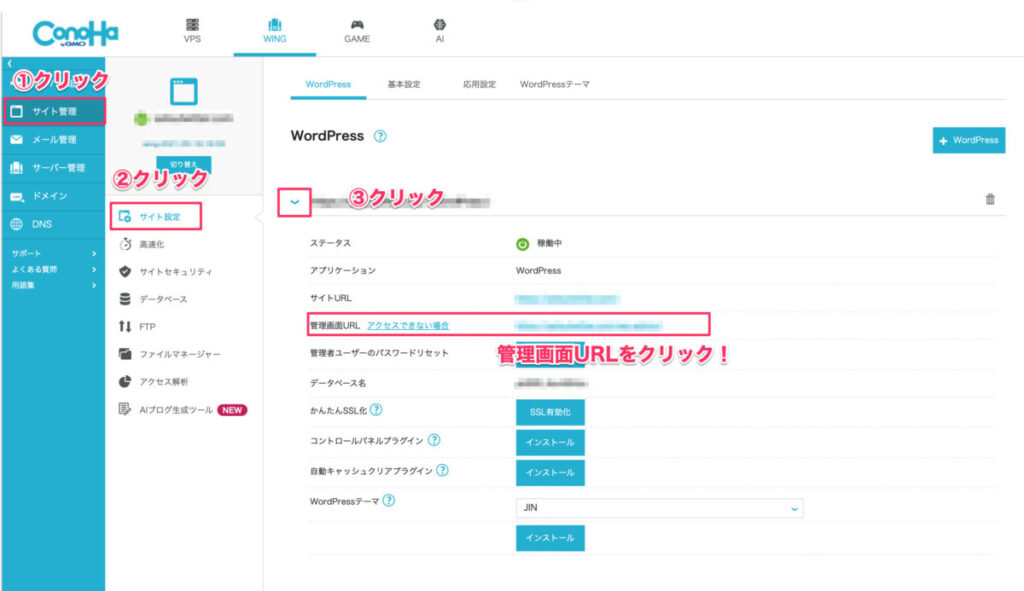
すると、下記の画面にうつります。これがログイン画面です。
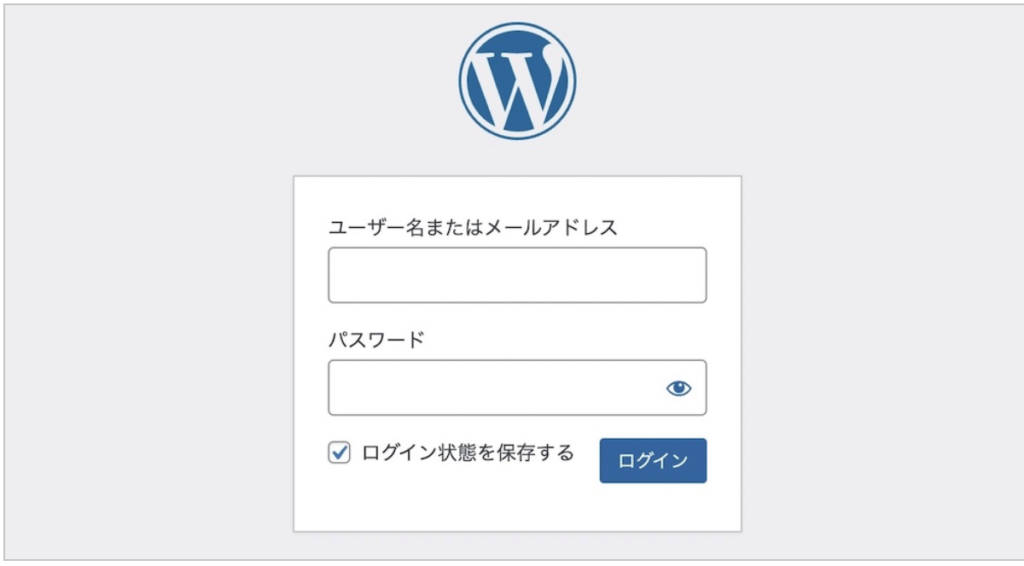
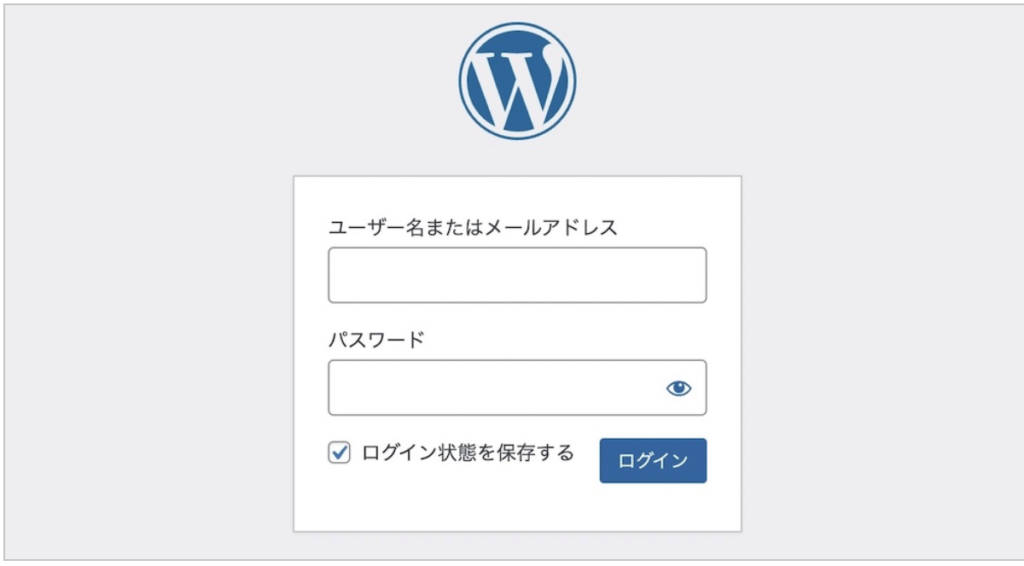
ここに「ConoHa WING」で設定した「ユーザー名またはメールアドレス」と「パスワード」を入れてログインをクリックし、下記の画面になればログイン成功です!
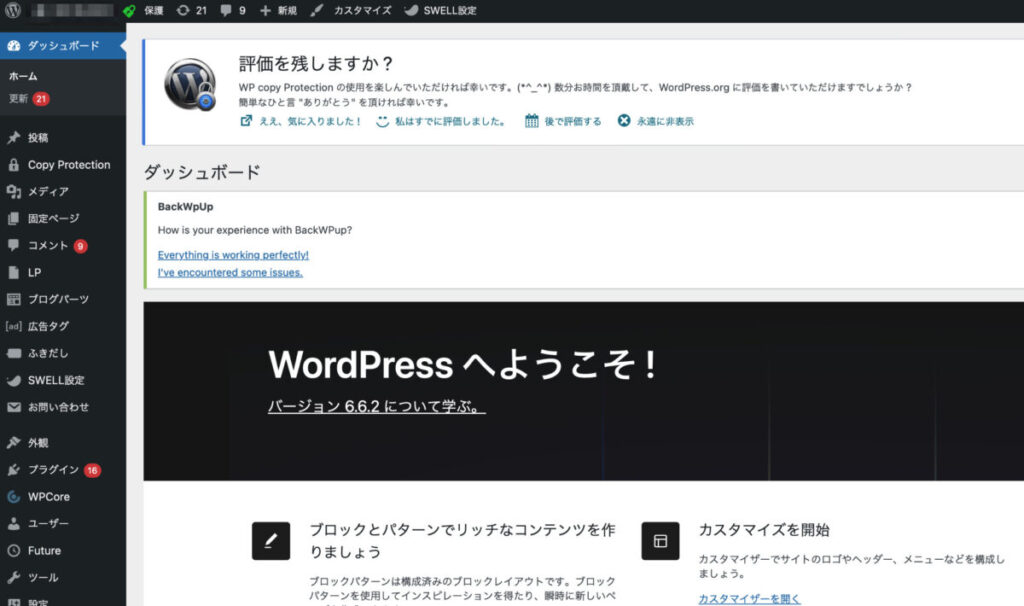
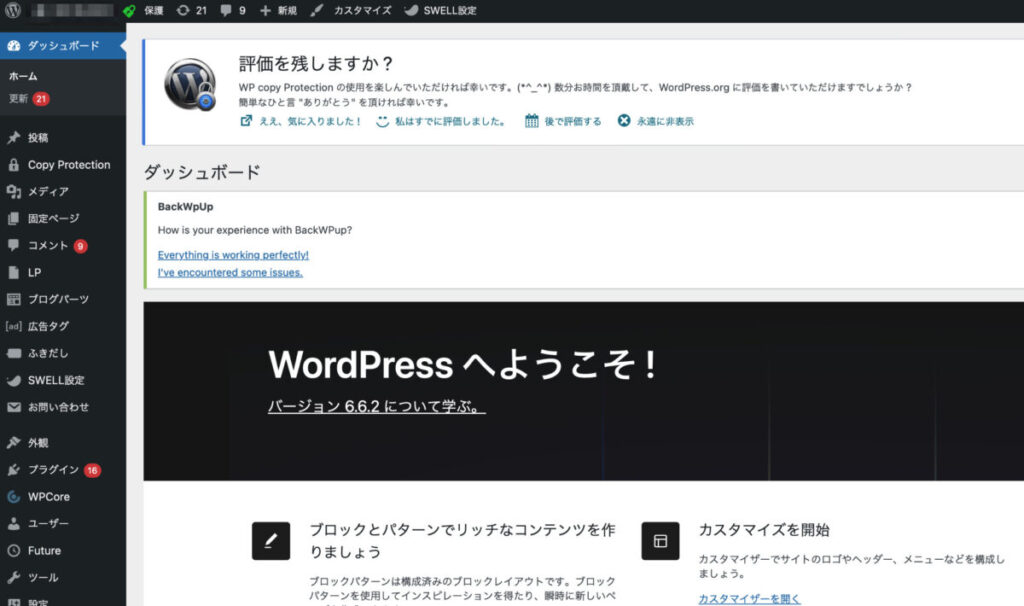
ログイン画面はブックマークに入れておくと便利です!



ここで毎回記事を書いたり、設定を変更したりするんだね!
ログインできない!ログインできても、管理画面がなんか違う!という場合は下記の記事を見てみてください!


というかWordPressのダッシュボード難しそう…。すでにわからない言葉がたくさんあるし…。
わかる…😇私もこの画面見た時に混乱したのを覚えているよ!
なので!!超超超初心者の人に向けて、WordPressのダッシュボードの使い方を動画にしてみました!
こんな感じか〜!とイメージできるだけで、気持ちが軽くなるので2倍速でもいいので一度見ておきましょう!
また、記事を書くときの操作方法はこの後導入する「テーマ」によって変わってきますので、いざ記事を書く時になったら、「ご自身のテーマ名」+「マニュアル」などで検索してみましょう👍
Googleアナリティクスの登録方法
ここではGoogleアナリティクスの登録方法を解説していきます。



Googleアナリティクスってどんなものなの?



Googleアナリティクスとは、Webサイトへのアクセス状況をさまざまな視点から分析するツールのことだよ♪
Googleアナリティクスの便利な機能
Googleアナリティクスでは下記の情報を知ることができます。
- どれだけのユーザー(読者)がサイトに訪れたのか(アクセス数)
- ユーザーがどのようにWebサイトにたどり着いたのか(Instagram?X(旧Twitter)?)
- サイトでユーザーがどのような行動を取ったのか(スクロールした?ボタンをクリックした?)



簡単に言うとサイトにアクセスしたユーザー(読者)が詳しく分かるツールになっているよ♪



頻繁にWebサイトを訪れる人の傾向などがわかれば、そのターゲット層に向け、効果的な施策が打てるね!
Googleアナリティクスについてもっと詳しく知りたい方は下記からご覧ください。
Googleアナリティクスの登録手順
まずはGoogleアナリティクスに必要なGoogleアカウントを作成します。



Googleアカウントを持っている人はSTEP2から進めましょう♪
作成したGoogleアカウントで、Googleアナリティクスにログインします。
その後、Googleアナリティクスのトップページから、「測定を開始」を選択しましょう。
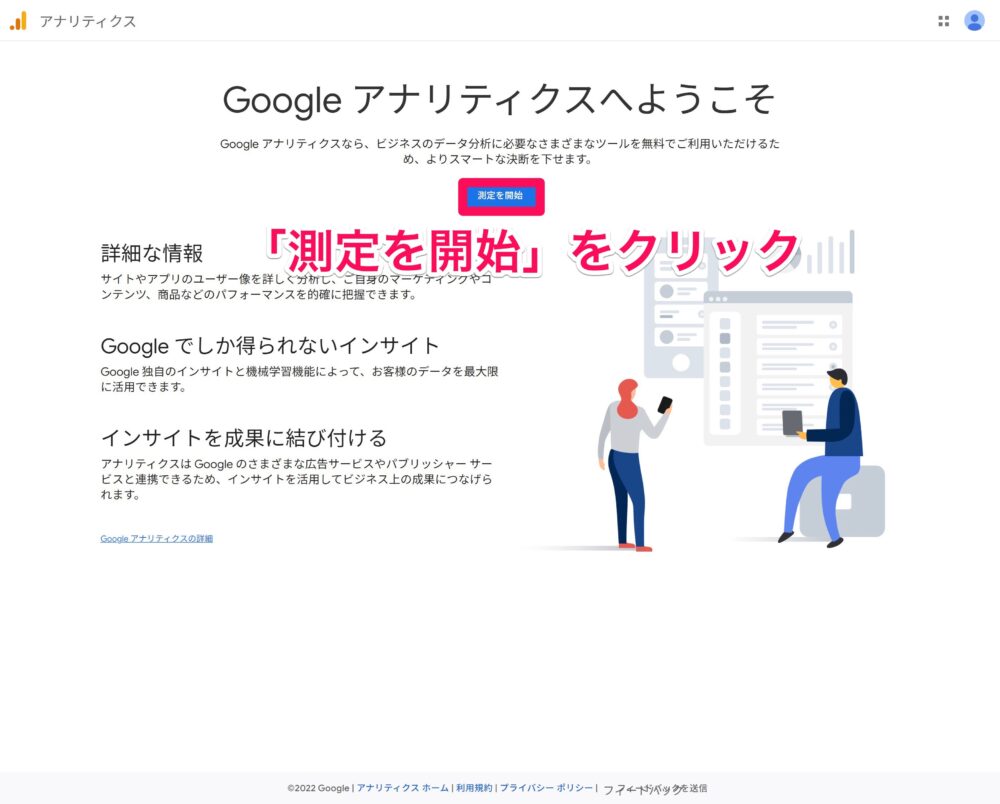
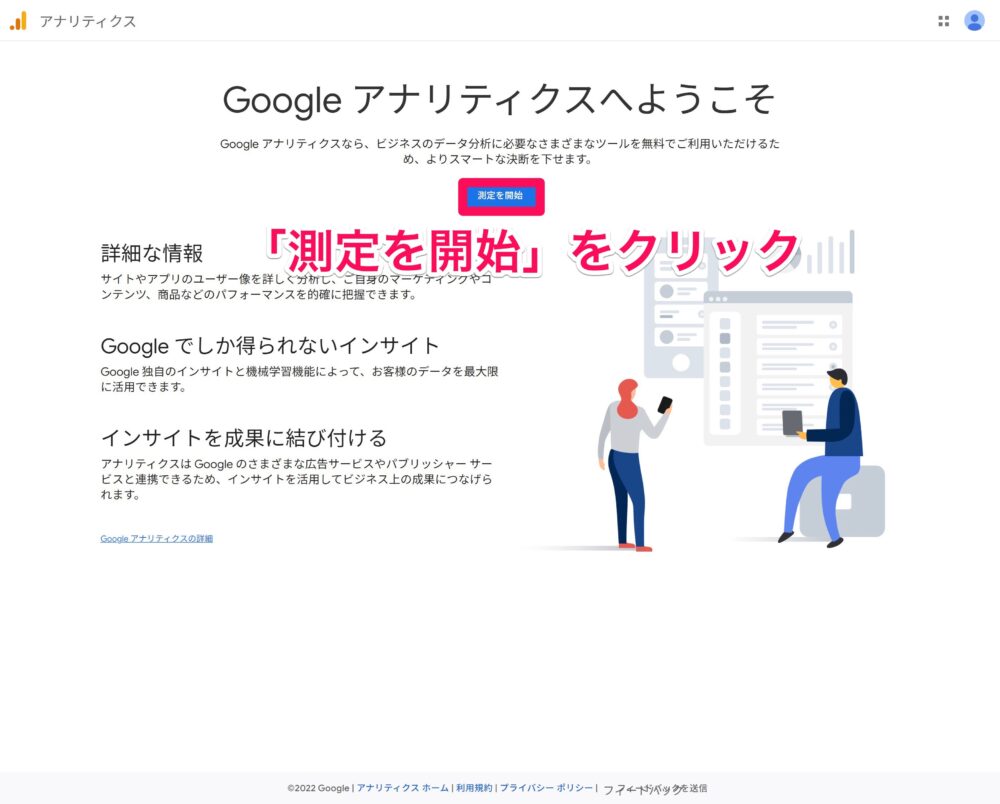
アカウントの設定から「アカウント名」を入力し、データ共有設定の項目を読み、すべてにチェックを入れます。



アカウント名は自分のわかりやすいものでOKだよ!
ちなみに私は「ブログ1個目」にしました笑
チェックが済んだら「次へ」をクリックします。
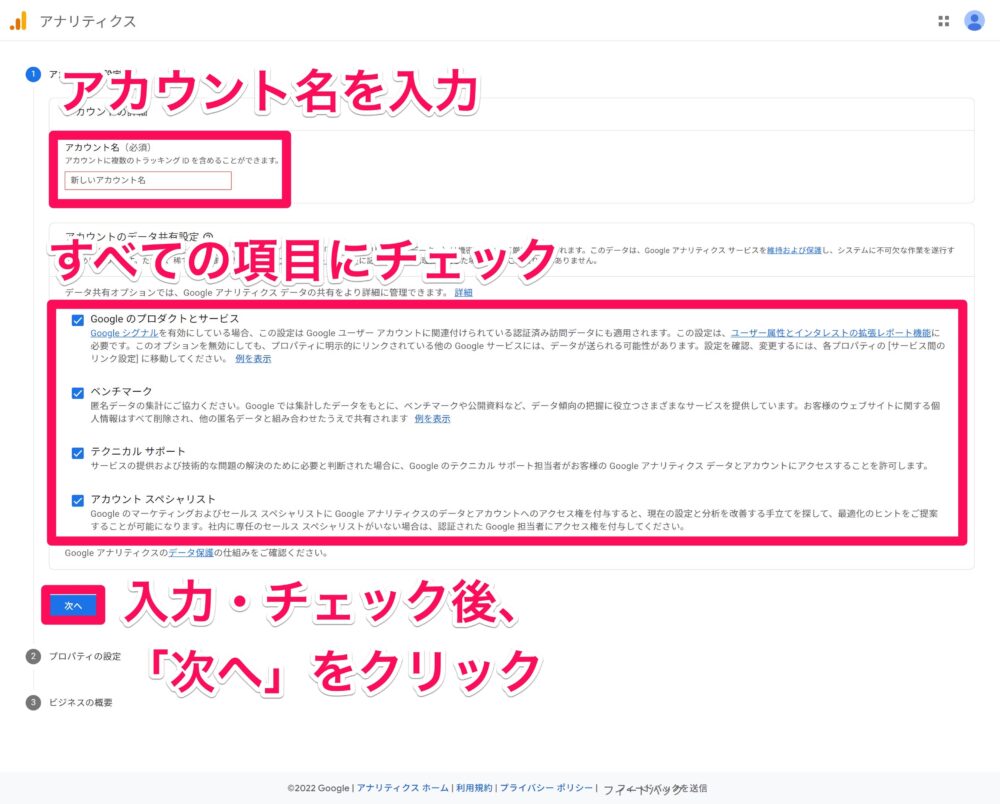
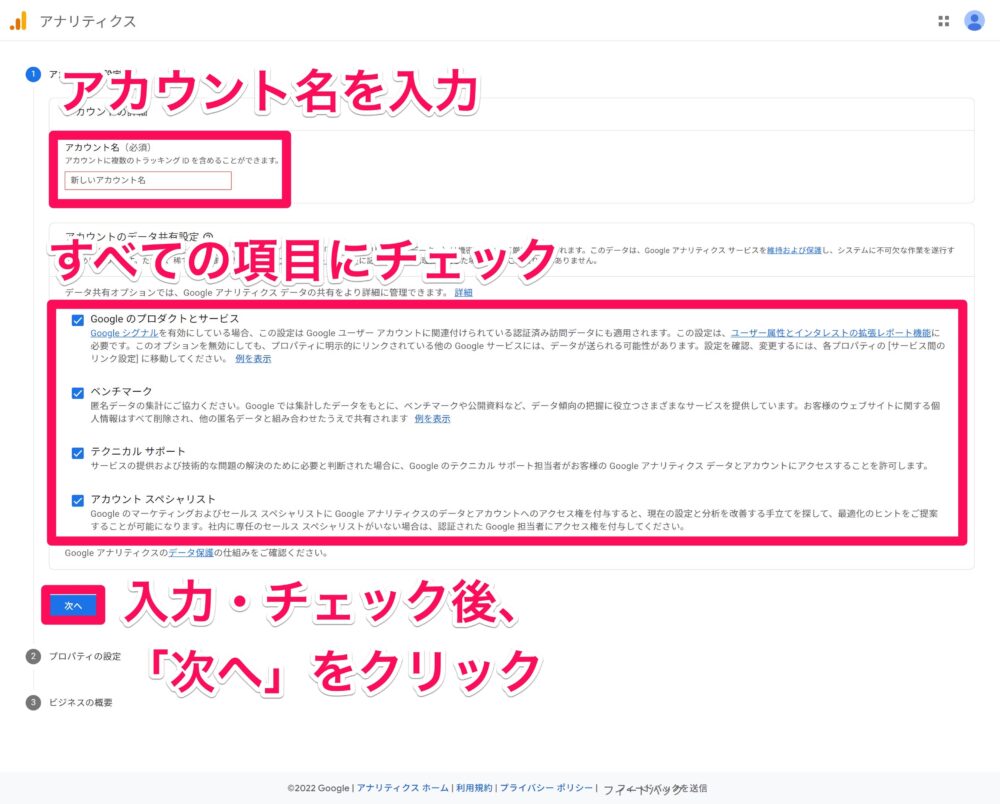
「プロパティの設定」の項目を入力します。
「プロパティ名」「タイムゾーン」「通過」を設定します。
その後、「詳細オプションを表示」を選択しましょう。
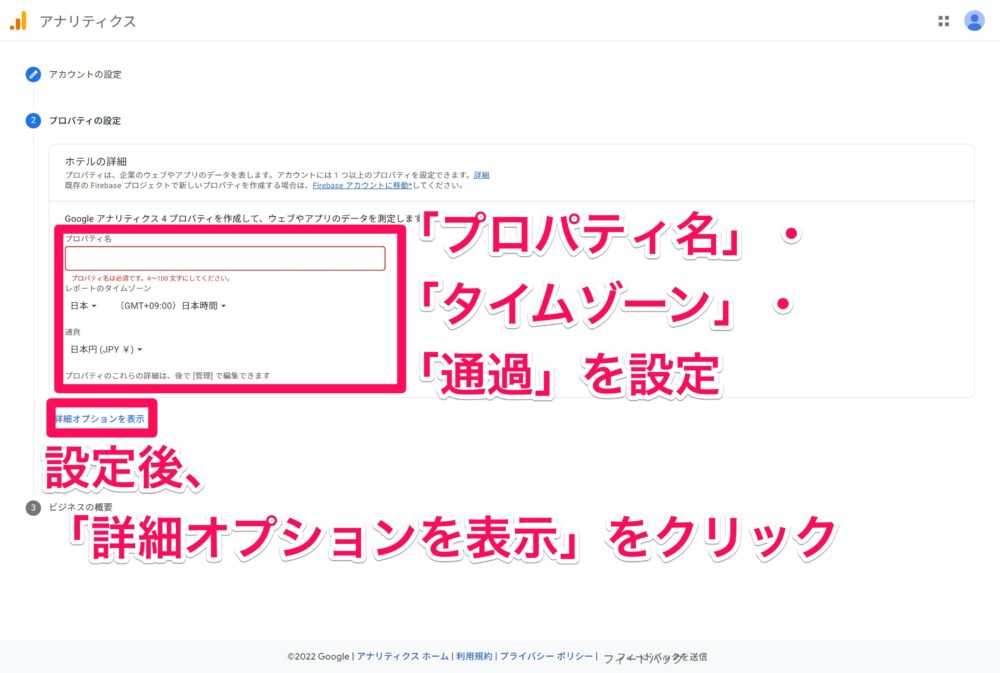
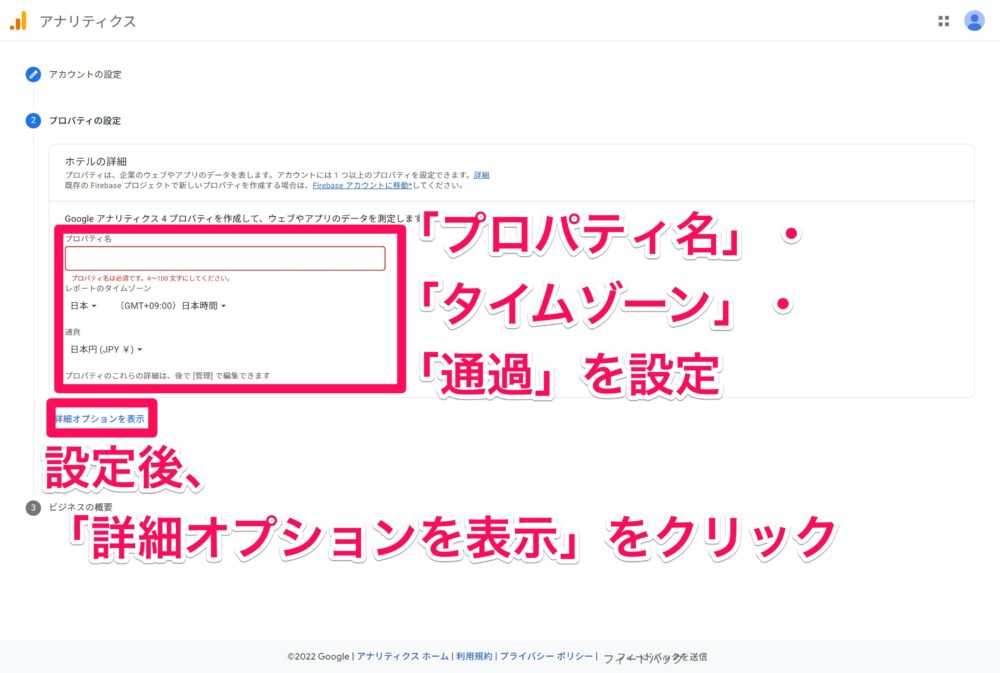
ビジネス情報を入力するページでは、自社に当てはまる情報や目的にチェックを入れます。
入力が完了したら「作成」を選択しましょう。
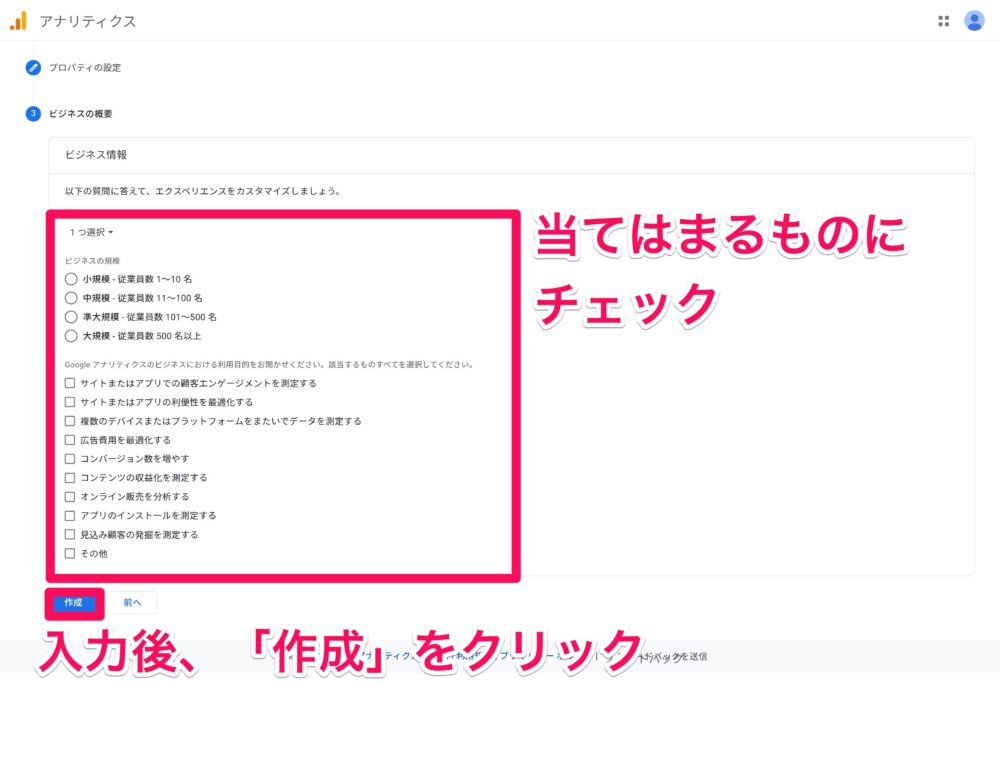
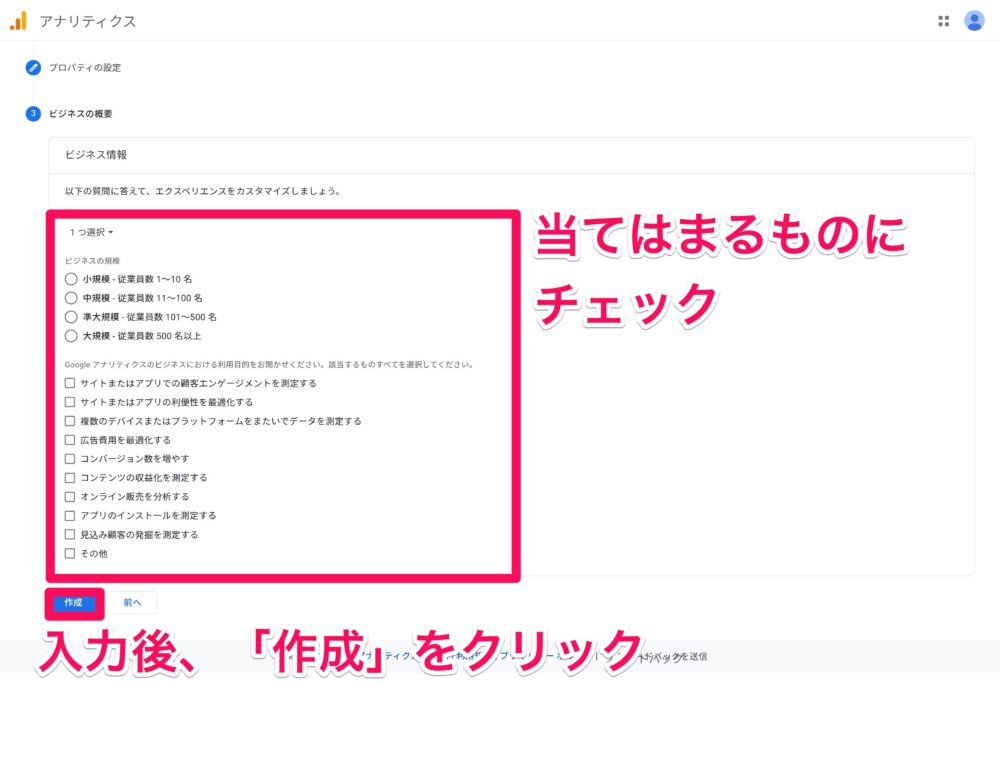
Googleアナリティクスの利用規約に同意するページに移り、言語を日本語に変更して、規約同意にチェックを入れましょう。
全文を読み、「同意する」を選択しましょう。
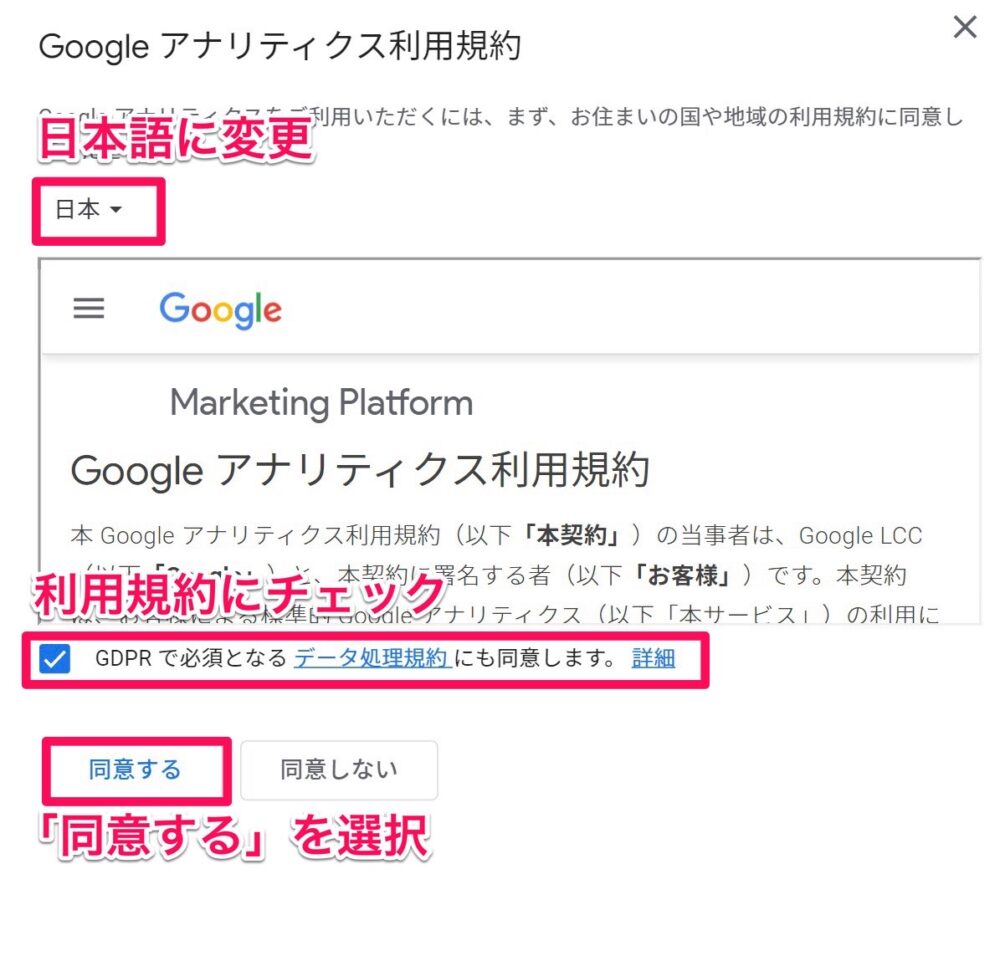
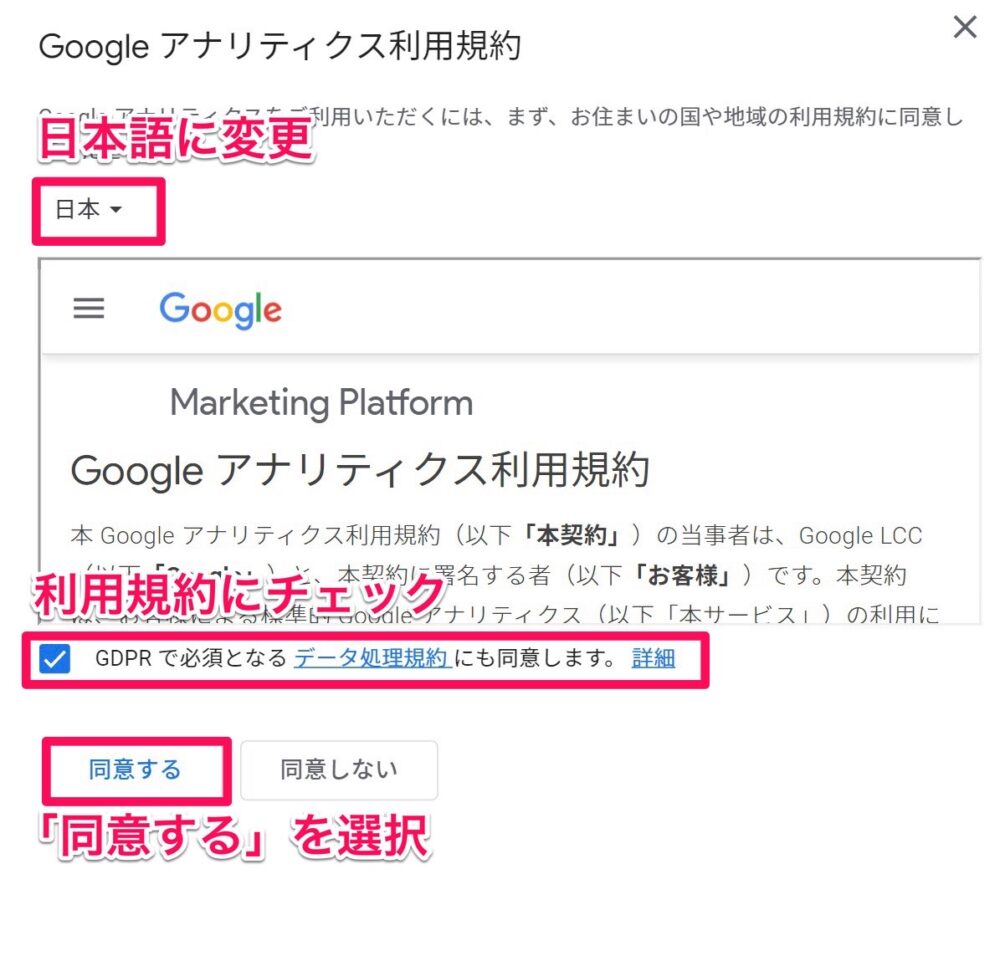
これでGoogleアナリティクスの設定は完了です。



登録お疲れ様でした!
実際の画面の見方や使い方は下記の記事を参考にしてね!
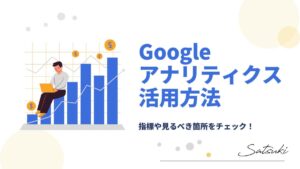
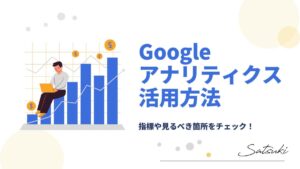
Googleサーチコンソールの登録方法(SEOで狙う方のみ。XやInstagramをメインに扱う人は不要)
ここではGoogleサーチコンソールの登録方法を解説していきます。



Googleサーチコンソールって何?



Googleサーチコンソールとは、Google検索でのWebサイトのパフォーマンスを分析するツールのことだよ♪
無料で利用することが出来て、Googleが提供しているツールなので安心して利用することが出来ます。
Yahoo!やBingなど、他の検索エンジンでは分析出来ないので注意しましょう。
また、SNSで集客をメインに行う場合は不要です。(XやInstagramのみであれば設定は必要なし)
Googleサーチコンソールの便利な機能
Googleサーチコンソールには便利な機能がたくさんあります。
- Google検索での表示状況の確認
- リンク状況の確認
- サイトの情報提供
- サイトの問題点の把握



簡単に言うと、これらを自動で分析してサイトの運営を手助けしてくれます♪
サイトを自動で分析してくれれば、サイトの改善点なども簡単に解決出来るね!
Googleサーチコンソールについてもっと詳しく知りたい方は下記からご覧ください。
Googleサーチコンソールの登録手順



Googleアカウントを持っている人はSTEP2から進めましょう♪
Googleサーチコンソールを登録するには、まずはGoogleサーチコンソールに必要なGoogleアカウントを作成します。
作成したGoogleアカウントで、Googleサーチコンソールにログインします。
その後、「ドメイン」または「URLプレフィックス」、いずれかのプロパティタイプを選択します。
基本的には「URLプレフィックス」を選び、ブログのURLをコピペすれば大丈夫です。
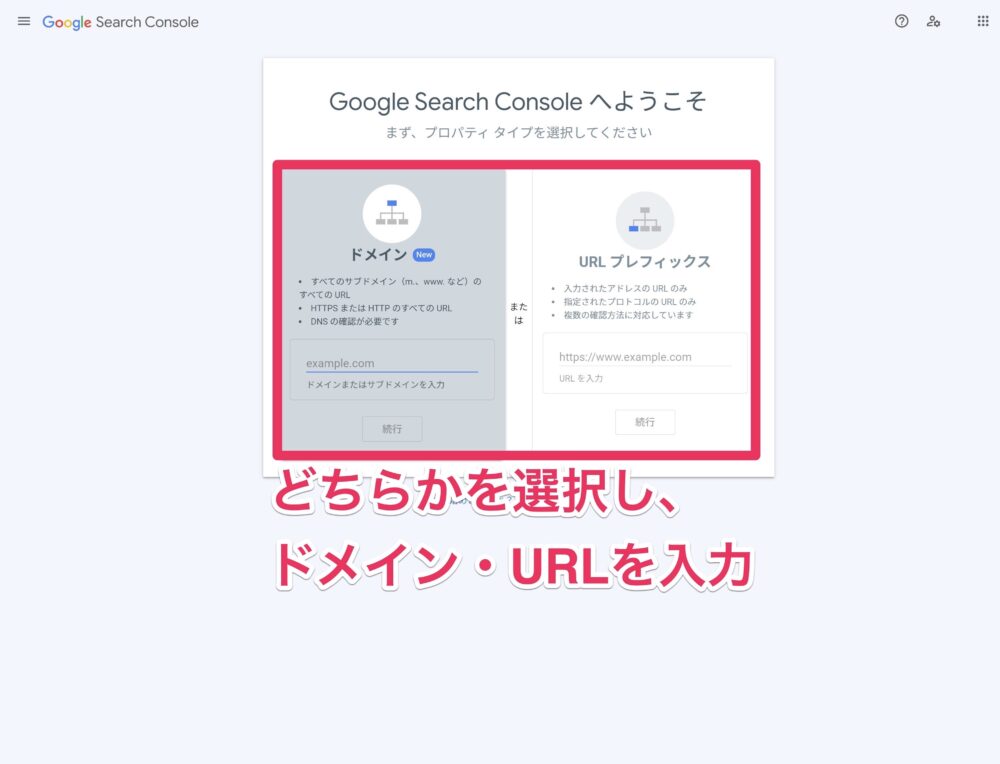
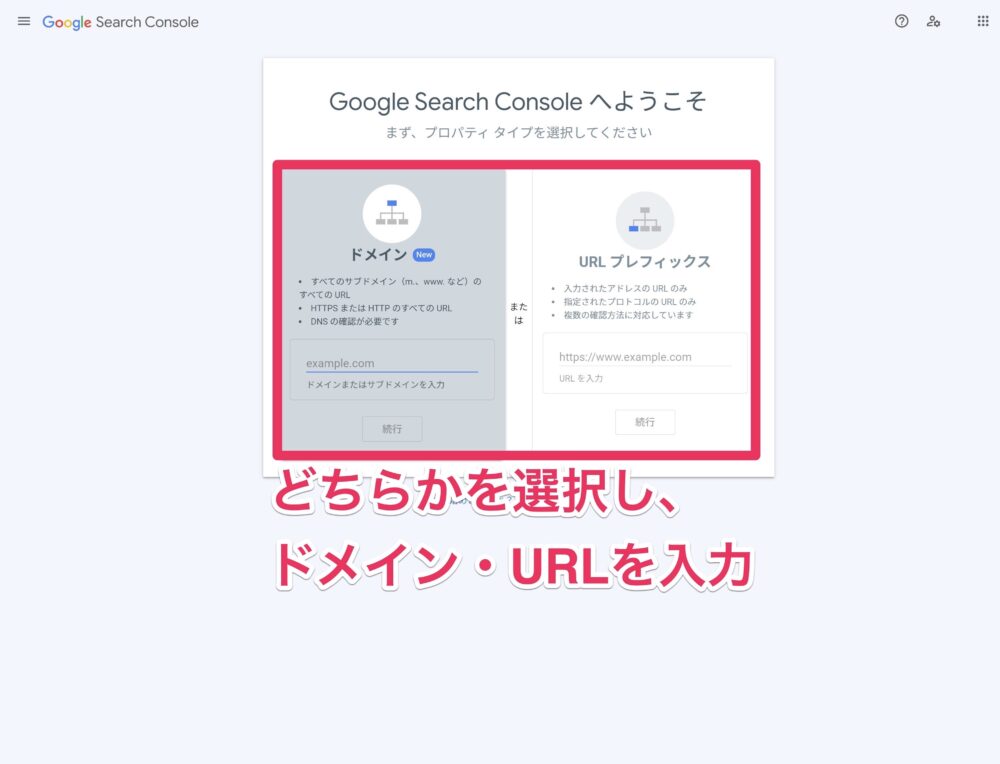
仕様が変更され「URLプレフィックス」を選び、URLを入力するだけで、承認されるようになったようです。
下記の画面が出ればOKです。
もし出ない場合は『STEP3』で説明していますので手順通りに進めてください。
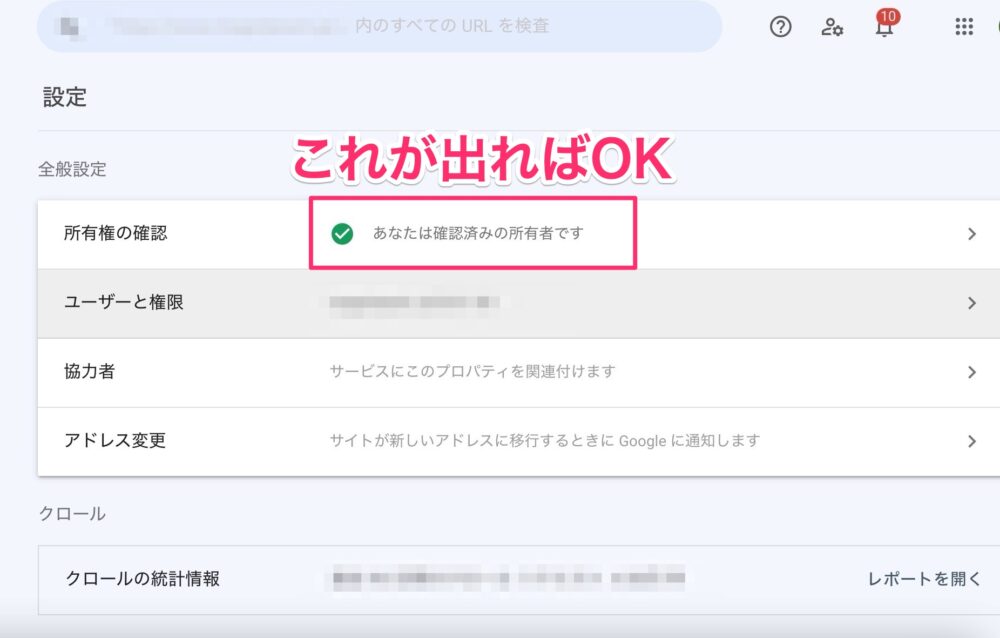
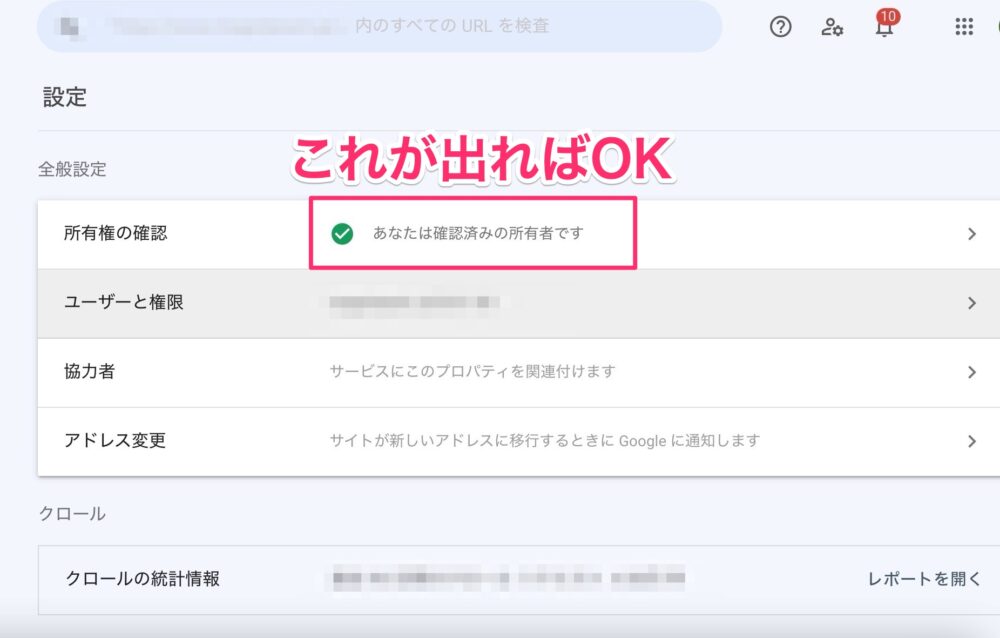
「ドメイン」を選択すると、
- サブドメイン
- https有無
- wwwありなしのドメイン
などを一括管理できます。
例えば、「satsuki-bistro.com」というドメイン名を入力します。
そうすれば、「https://satsuki-bistro.com」や「http://www.satsuki-bistro.com」などの入力したドメイン名を含むURLすべてを一元管理することができるというわけです。



すでに同じドメインで複数サイトを管理してたり、のちに同じドメインでサイトを増やす場合は、[ドメイン」プロパティがオススメ!
「URLプレフィックス」を選択すれば、従来のサーチコンソールのプロパティ登録方法と同じになります。
例えば、「https://satsuki-bistro.com」というURL名を入力します。
そうすれば、入力したURL名だけを管理することができます。



つまり、同じドメインで複数サイトを運用してなかったり、今後同じドメインサイトを増やす予定が無い場合は、「URLプレフィックス」のプロパティをオススメします♪
ちなみに、サーチコンソールとGoogleアナリティクスを連携する際は、「URLプレフィックス」を選択する必要があります。
一方、「ドメイン」を選択しても、そのあとに「URLプレフィックス」のプロパティを追加すれば、アナリティクスと連携することが可能です。
最後は「所有権を確認する」手順を解説します。
上記の画面が表示されなかった場合は、「SEO SIMPLE PACK」というプラグインを導入すれば、簡単に所有権を確認することができます!
SEO SIMPLE PACKの導入手順はこちら
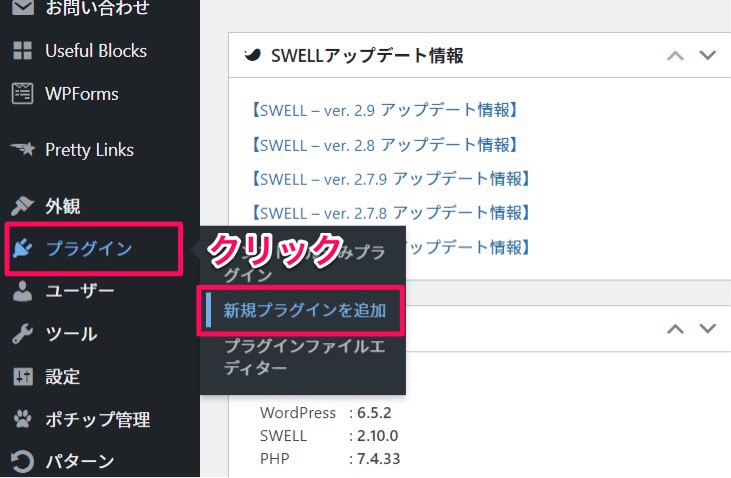
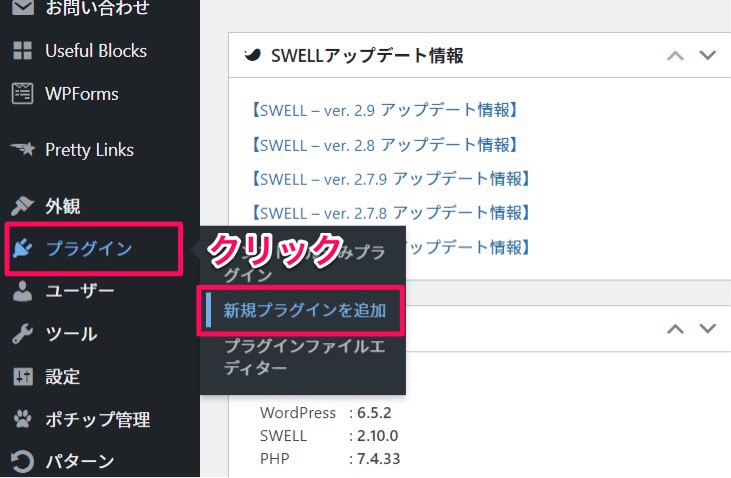
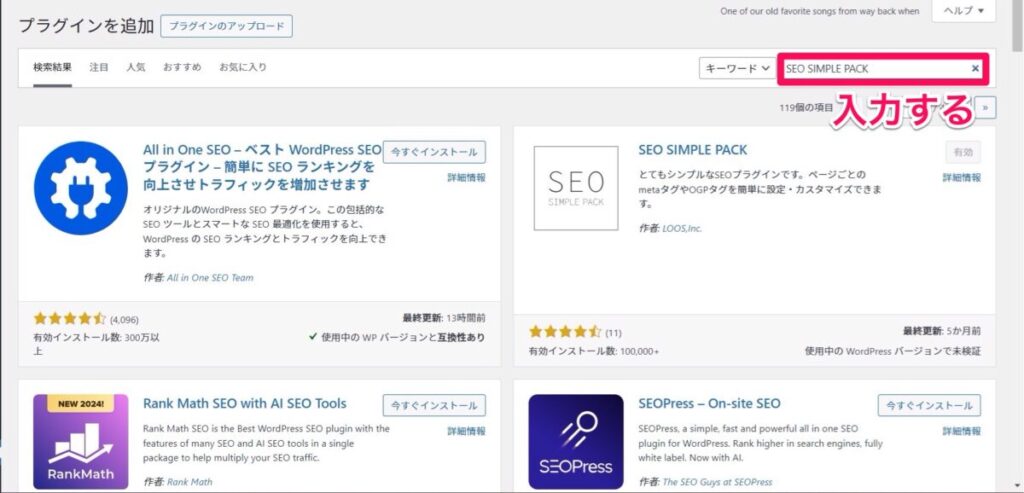
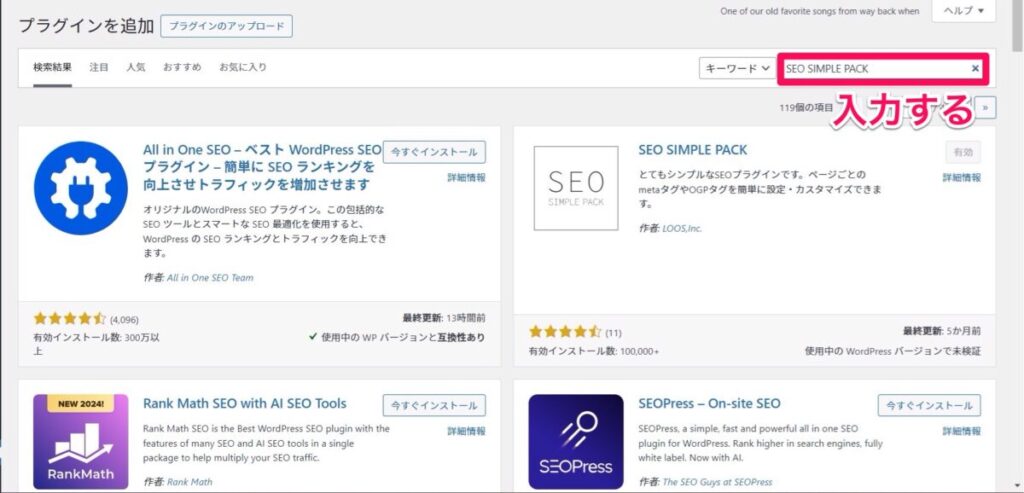
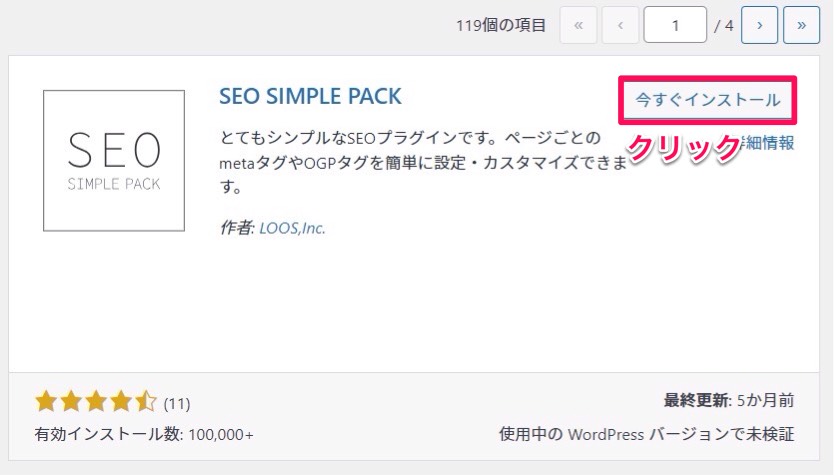
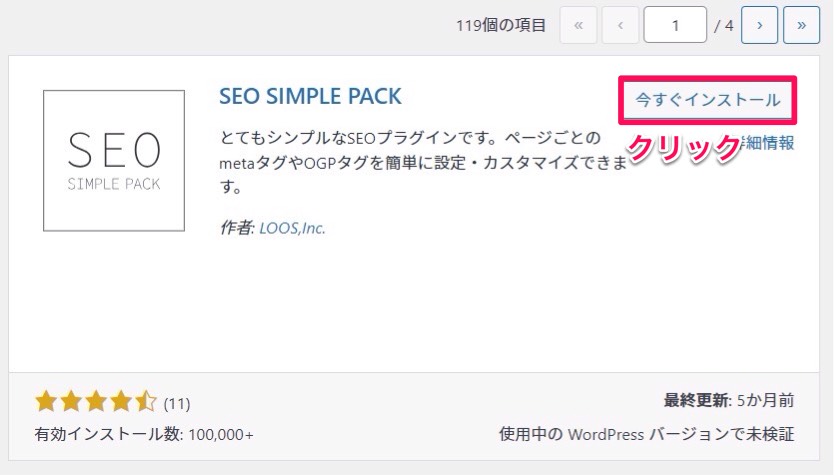
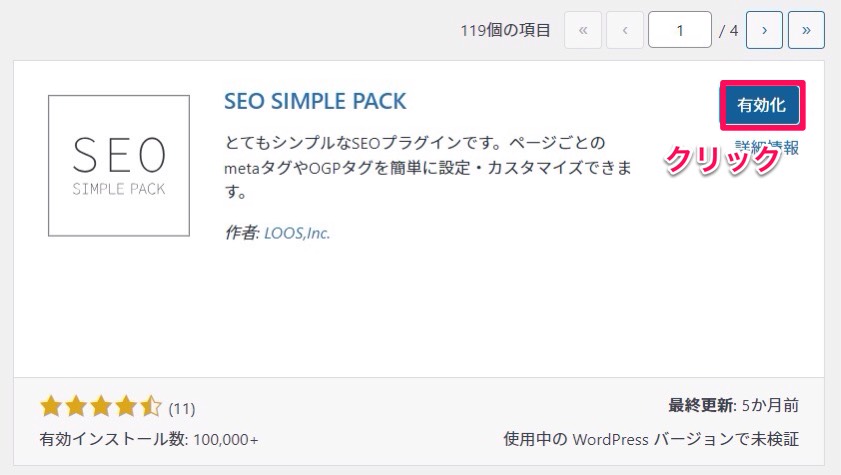
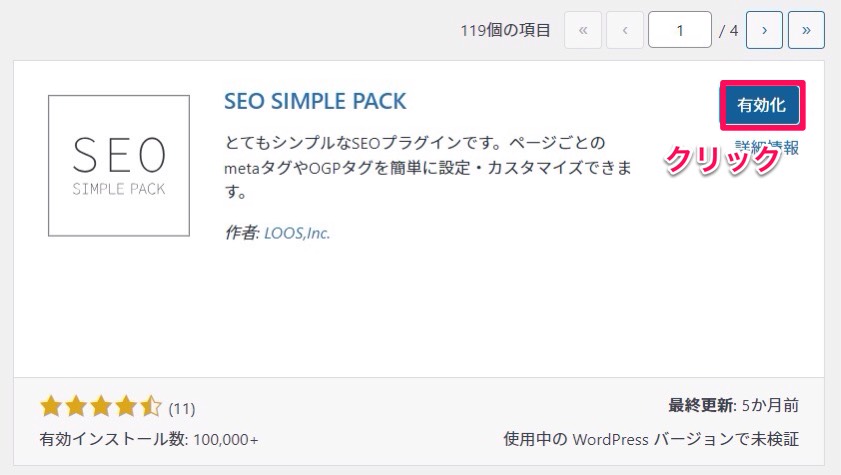



これで導入完了!
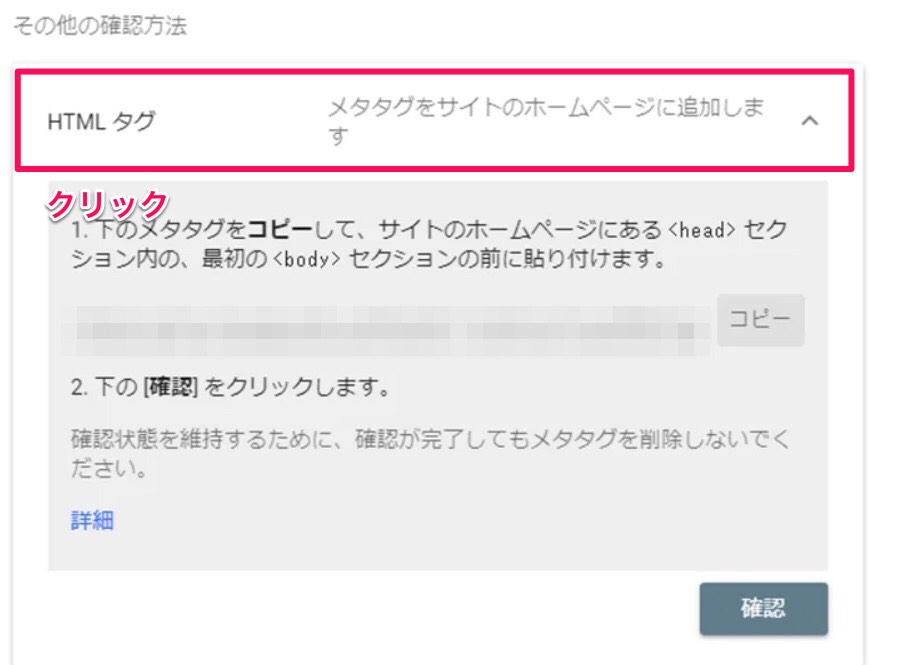
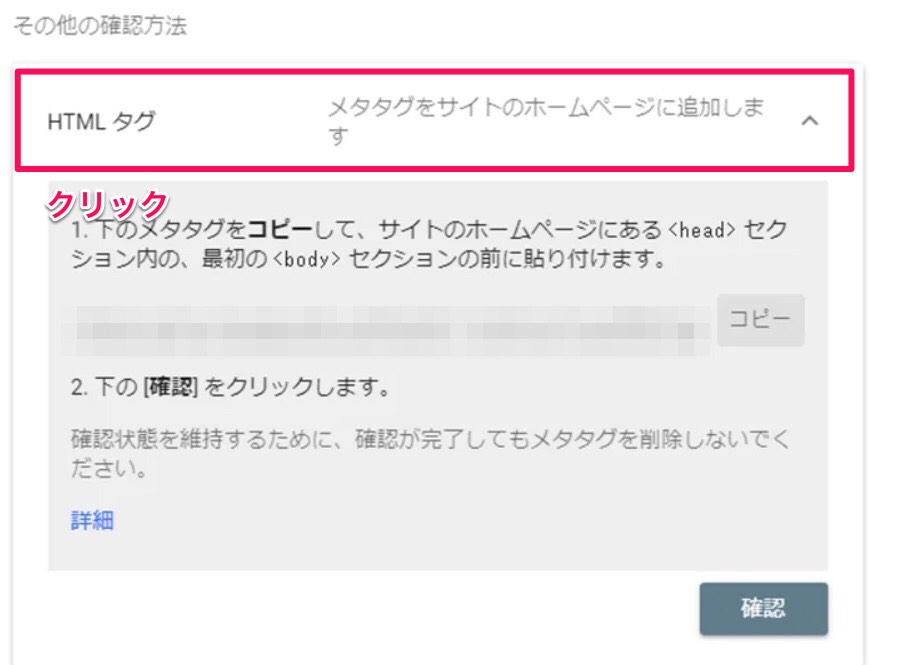
<meta name=”google-site-verification” content=”●必要な部分●” />



マーカーの部分だけコピーしよう!
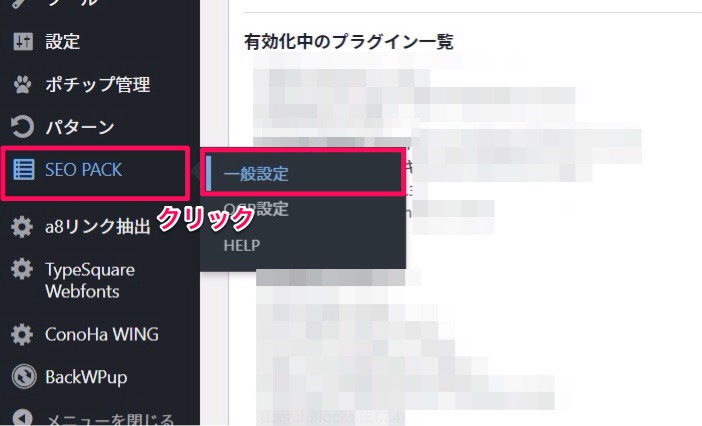
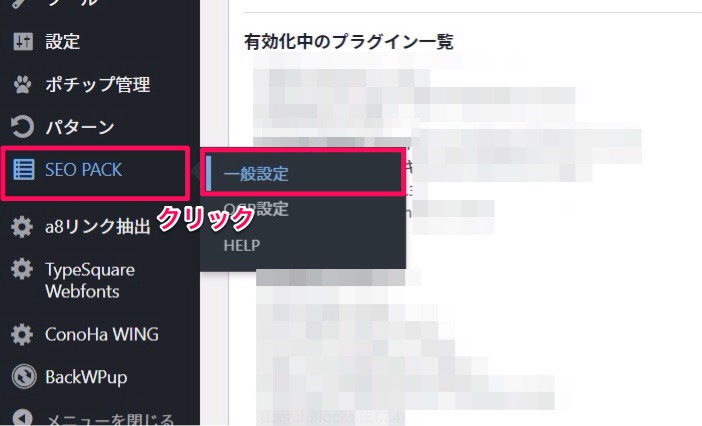
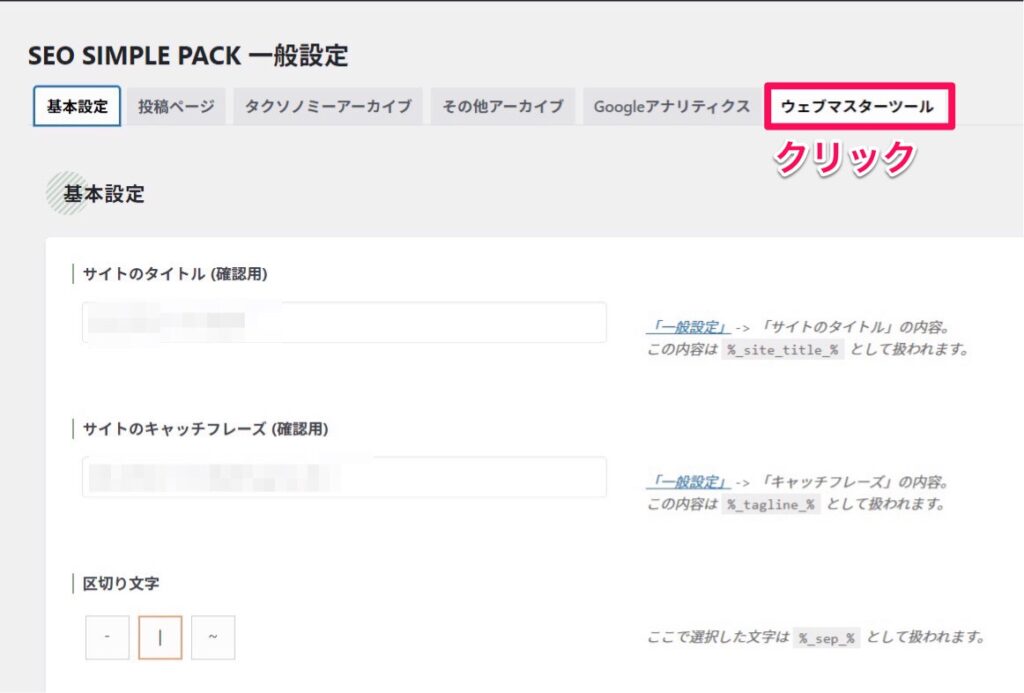
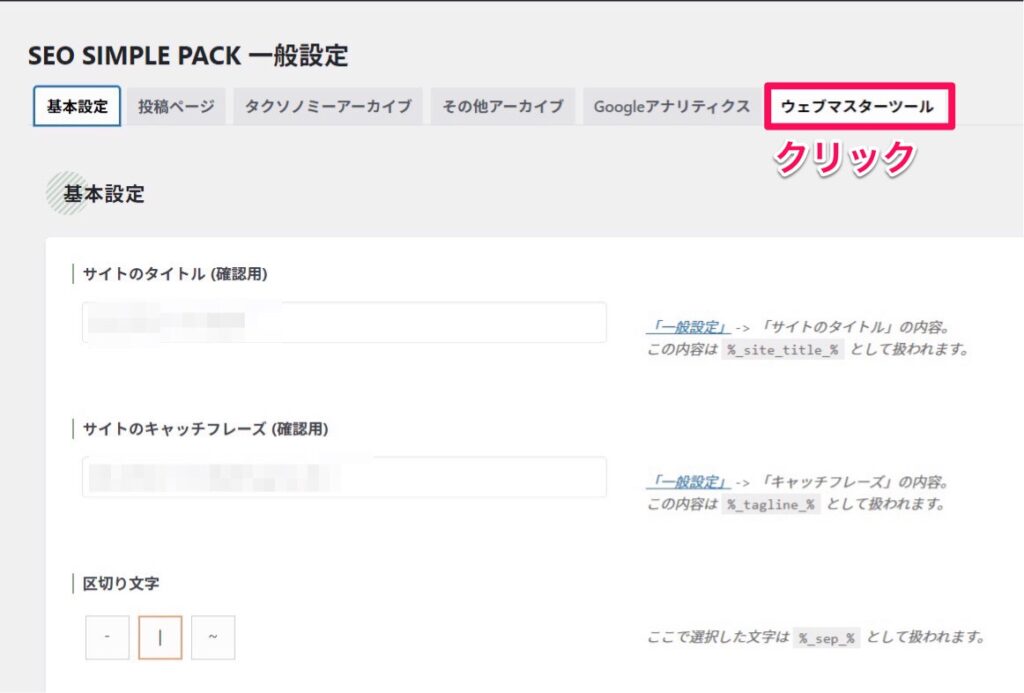
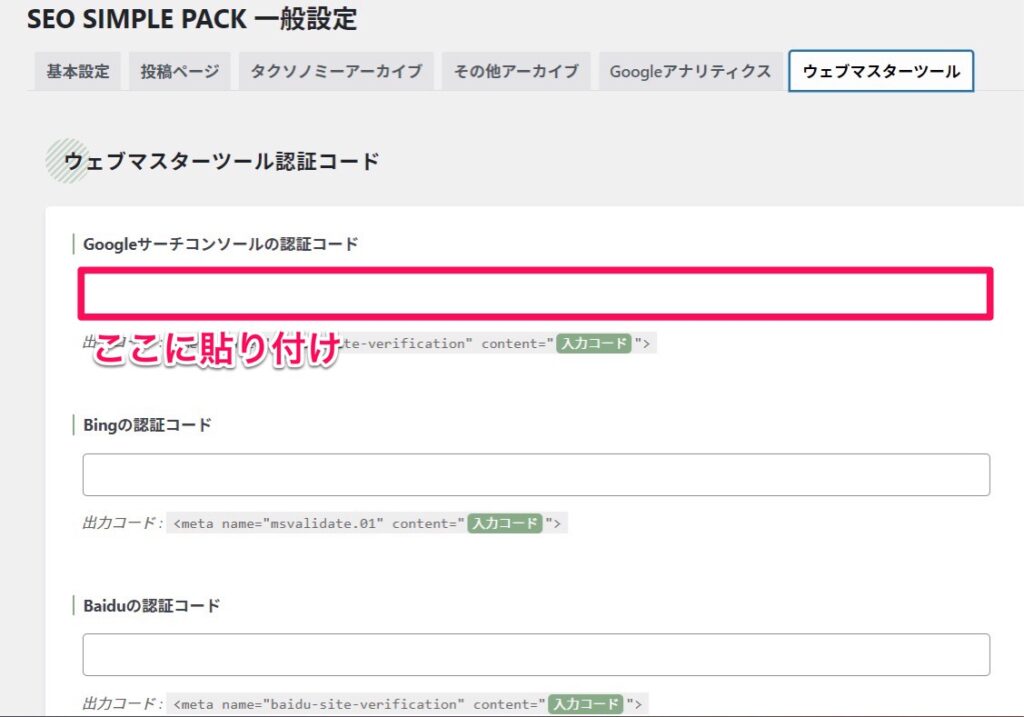
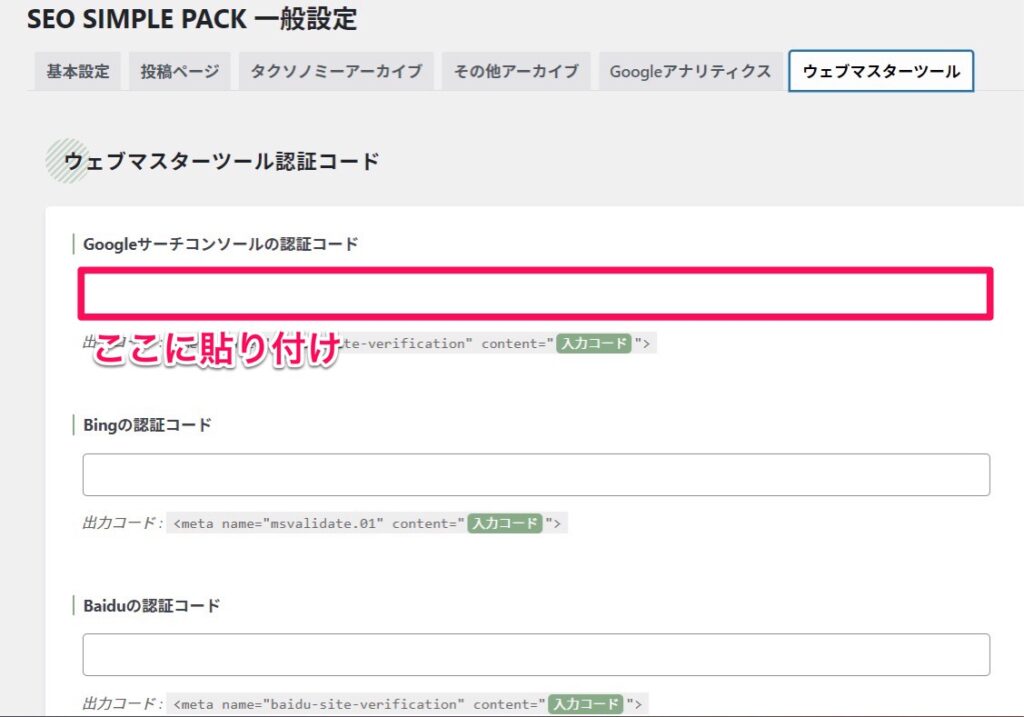
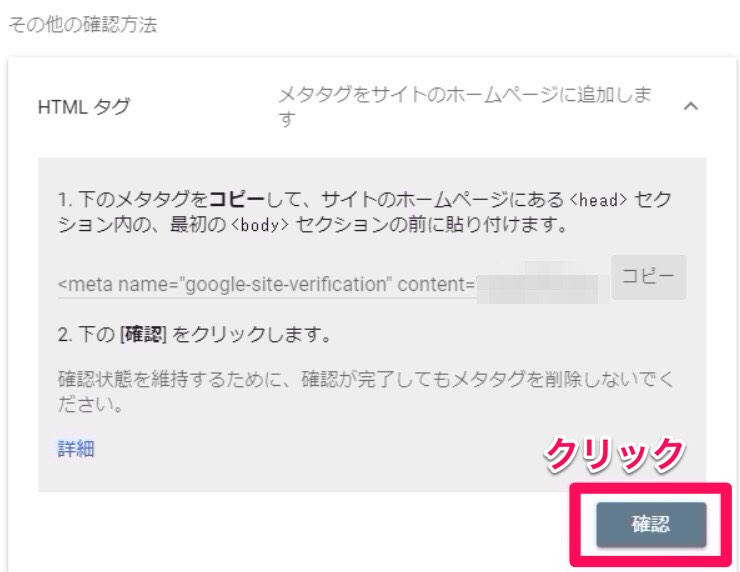
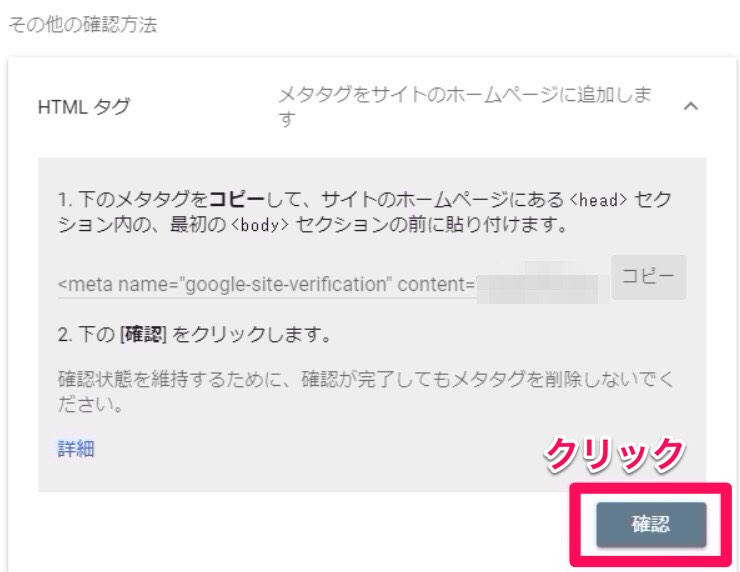



これで「所有権を自動確認しました」と表示されればOK!



登録はこれで完了!
実際にどこのデータを見ればいいのか?については下記の記事を参考にしてね!


WordPressを開設してブログを楽しもう!



これで最低限の設定は完了です♪
長くなってしまいましたが、登録お疲れ様でした♪
これでようやくブログが始められるね!
以上、WordPressでブログを開設する方法やGoogleサーチコンソール、Googleアナリティクスの登録方法について解説していきました。



次はブログのデザインであるテーマについて学ぼう!


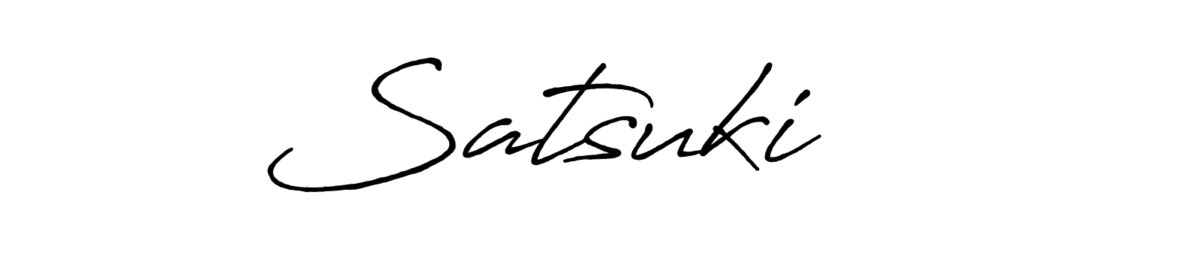

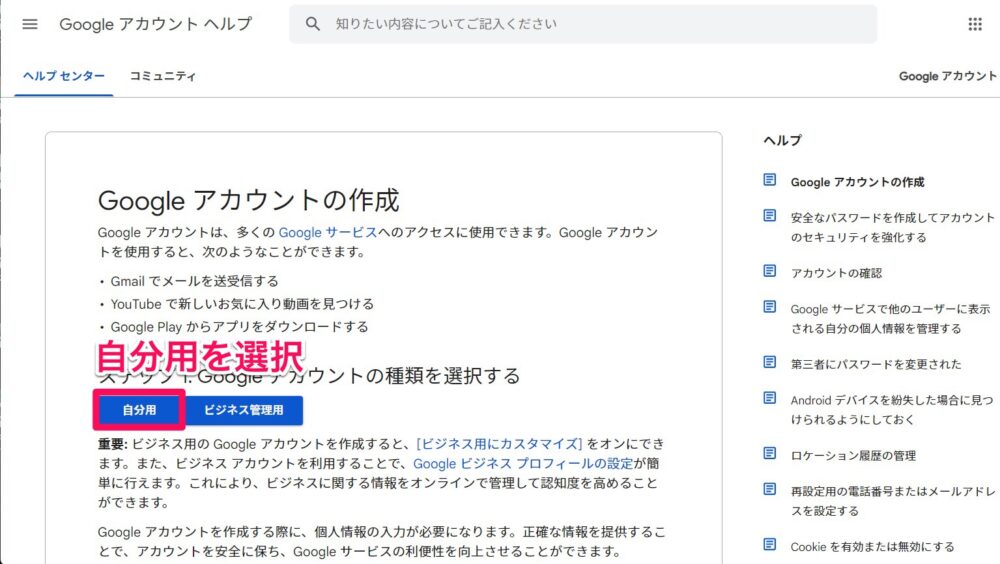
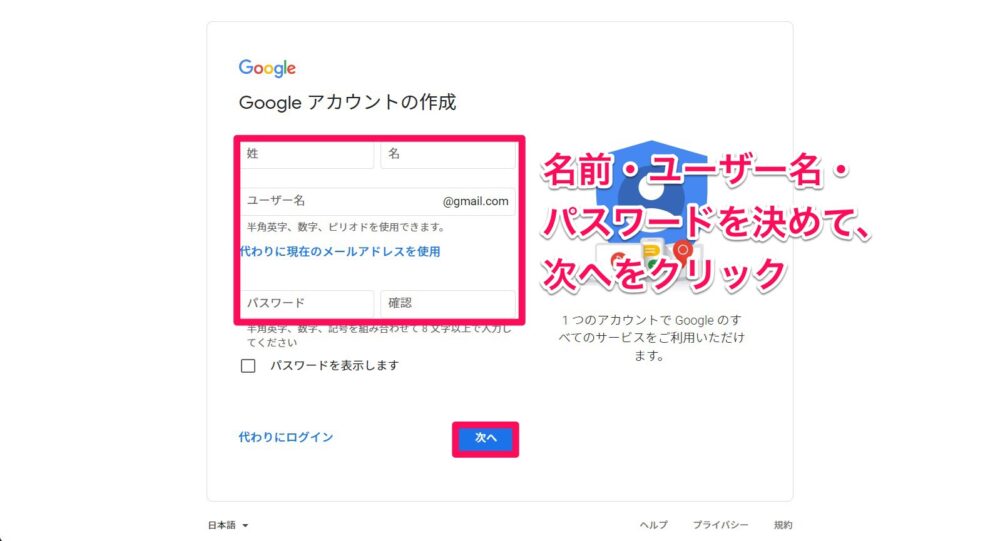
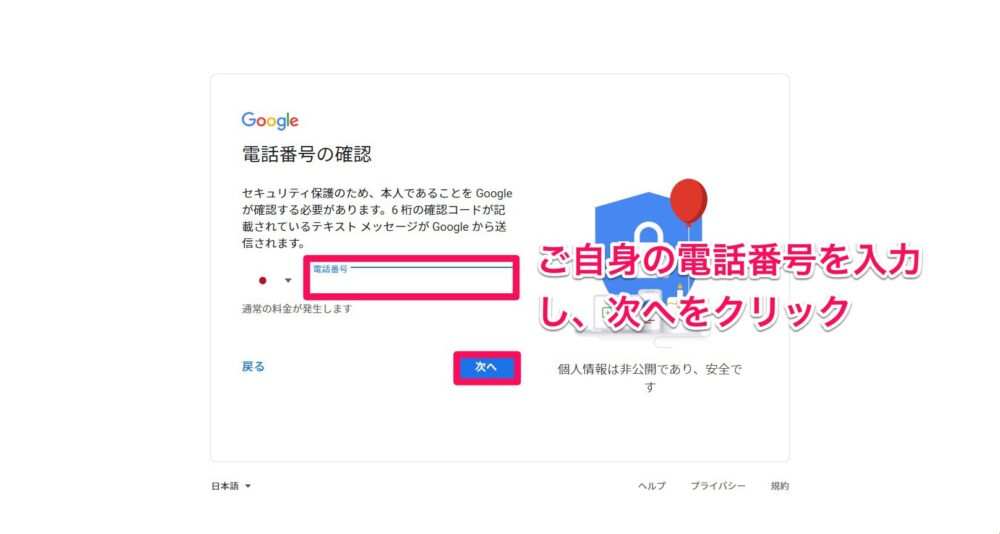
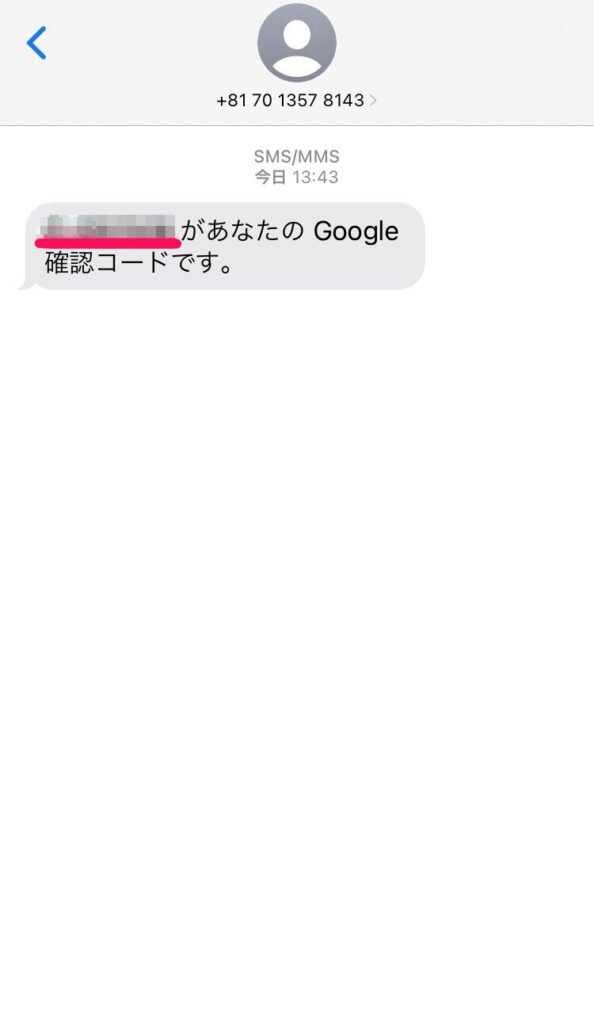
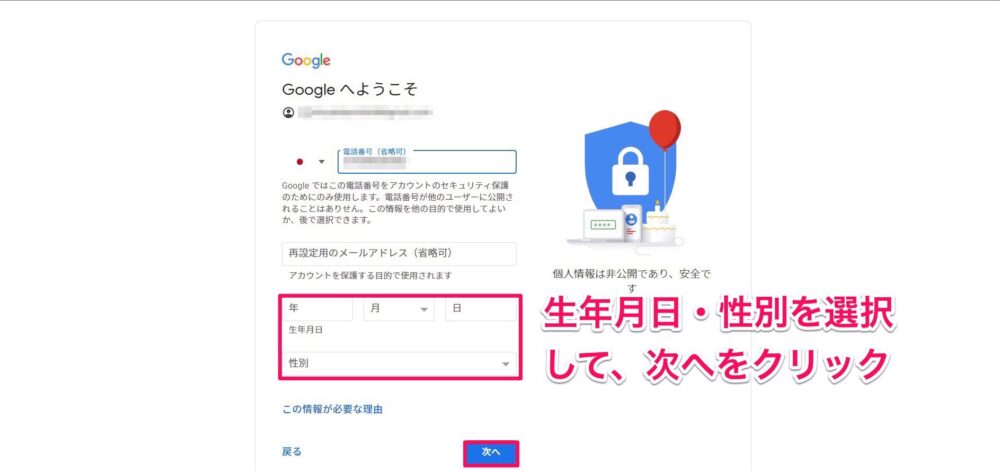
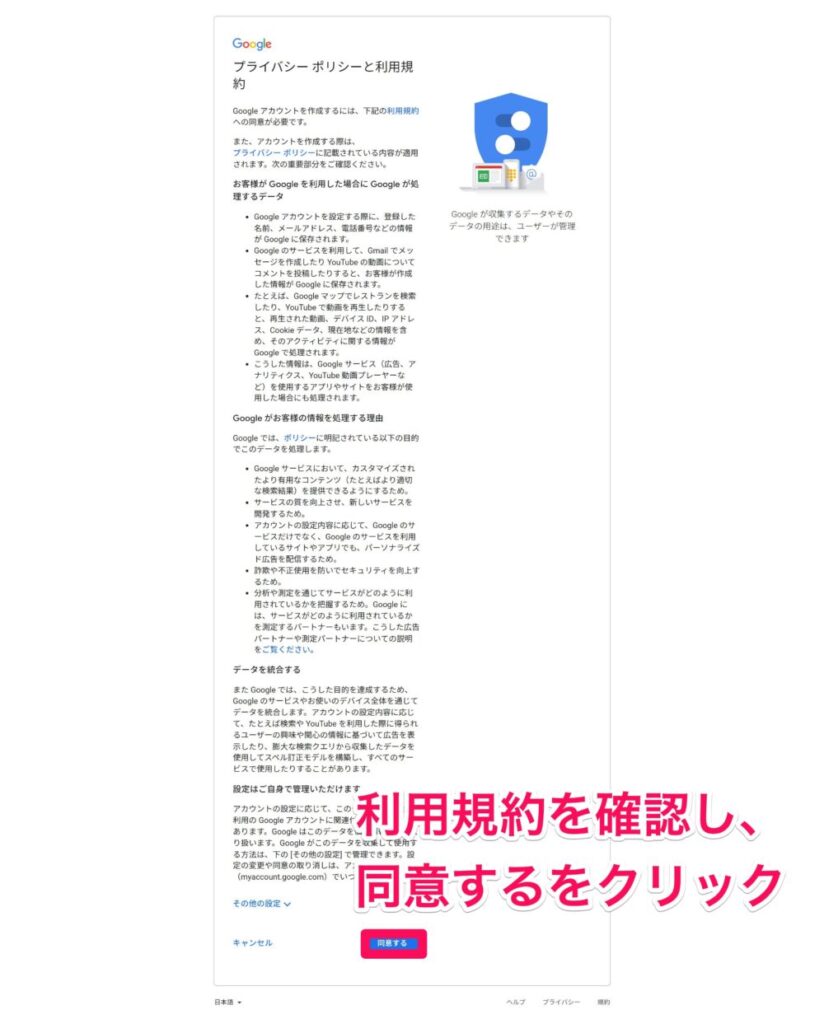
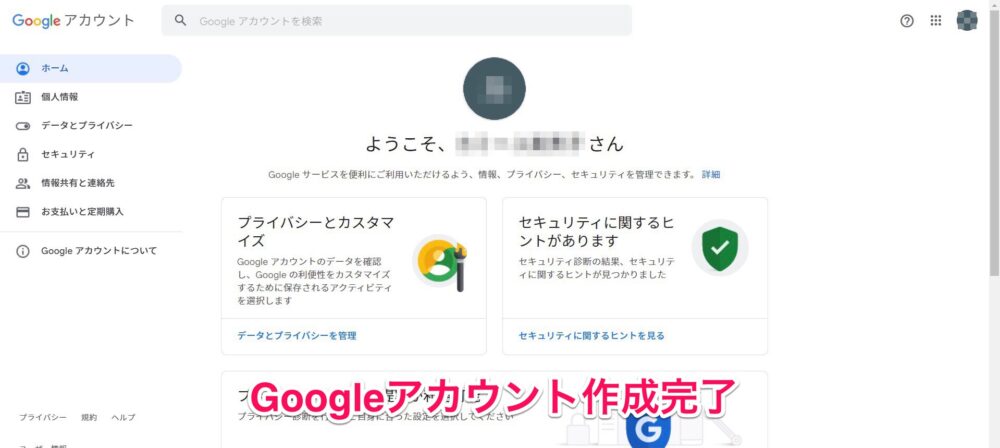
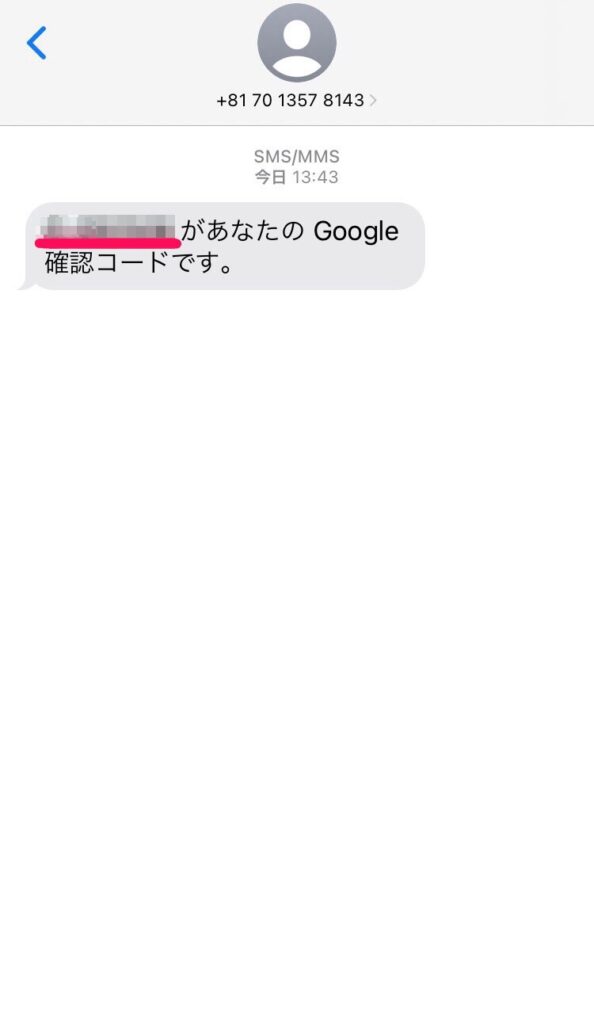

コメント
コメント一覧 (1件)
[…] SATSUKI 図解ありでわかりやすい♪WordPressでブログを立ち上げよう | SATSUKI WordPressでブログを始めるぞ!でも何から手をつけて良いか分からない… 大丈夫!ブログを始めたい人に向け […]